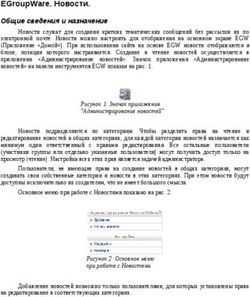MediCAD 2D - установка демонстрационной версии Как - установить, инсталлировать и начать планировать с mediCAD
←
→
Транскрипция содержимого страницы
Если ваш браузер не отображает страницу правильно, пожалуйста, читайте содержимое страницы ниже
mediCAD® 2D - установка демонстрационной версии Как установить, инсталлировать и начать планировать с mediCAD® www.mediCAD.eu © mediCAD Hectec GmbH PRINT-1168 08/2021
Содержание
1. Добро пожаловать! ................................................................................................................................................. 2
2. Важная информация ............................................................................................................................................... 2
3. Системные требования ........................................................................................................................................... 2
4. Загрузка mediCAD .................................................................................................................................................... 3
5. Установка mediCAD 2D ............................................................................................................................................ 3
5.1 Извлечение файлов ......................................................................................................................................... 3
5.2 Инсталляция mediCAD..................................................................................................................................... 5
6. Demo лицензия ...................................................................................................................................................... 14
6.1 Запрос Demo лицензионного ключа............................................................................................................ 14
6.2 Инсталляция лицензионного ключа ............................................................................................................ 17
7. Как начать работу в mediCAD ............................................................................................................................... 22
7.1 Основное ........................................................................................................................................................ 22
8. Видео-инструкции ................................................................................................................................................. 26
9. Контакты................................................................................................................................................................. 26
9.1 Техническая поддержка ............................................................................................................................... 26
9.2 Общая информация ...................................................................................................................................... 26
9.3 Где приобрести .............................................................................................................................................. 26
11. Добро пожаловать!
Мы рады, что Вы выбрали mediCAD! mediCAD это высокоэффектиный инструмент для предоперационного планирования
и постоперационного контроля в ортопедической хирургии. Мы известны на рынке более 25 лет и имеем более 3500
инсталляций в клиниках всего мира.
Эта инструкция покажет Вас, как шаг за шагом загрузить, инсталлировать и начать пользоваться нашим программным
обеспечением. Наш отдел клиентского сервиса и ответственный представитель mediCAD помогут Вам при использовании
программы во время тестового срока, если у Вас возникнут вопросы, пожалуйста обращайтесь. Вы найдете необходимую
контактую информацию в разделе Контакты в конце этого документа.
Мы рады, что вы улучшаете мир ортопедической хирургии, тщательно планируя свои операции, и надеемся, что Вам
понравится использование ПО. Когда вы будете готовы приобрести постоянную лицензию, вы можете найти раздел в
руководстве с подробным описанием того, как это сделать, или вы можете напрямую связаться с вашим представителем
mediCAD.
Успехов Вам с планированием!
2. Важная информация
Эта демо-версия mediCAD 2D имеет все те же функции и рабочие процессы, что и полная версия, единственное отличие
заключается в том, что срок действия вашей пробной лицензии истекает через определенный период времени.
mediCAD - это модульный продукт, у вас может быть доступ ко всем модулям во время пробной версии или только к
определенным, которые вы запросили - для получения дополнительной информации о доступных модулях или ценах,
пожалуйста, свяжитесь с вашим представителем mediCAD, или russia@medicad.eu, sales@medicad.eu.
Для правильной установки приложения и лицензии необходимо иметь права администратора! Если вы не являетесь
администратором компьютера, на который вы хотите установить mediCAD, пожалуйста, свяжитесь с вашим системным
администратором.
3. Системные требования
Обратите внимание, что для этой демонстрационной установки mediCAD 2D должны соблюдаться следующие системные
требования:
• Windows 7 (32/64 bit), Windows 8, Windows 8.1, Windows 10
• Windows Server 2008 R2 (64 bit), 2012 (64 bit), 2012 R2 (64 bit), 2016 (64 bit), 2019 (64 bit)
• RAM ≥ 8 GB
• Graphics board, Truecolor (24/32 Bit)
• Processor with 2GHz CPU, An up to date computer is recommended
• Display min. 1920x1080 –
• Mouse or equal device, Wheel recommended
• HDD ≥ 50 GB free space
• Для серверной версии, TCP/IP или IPX Protocol (TCP/IP recommended, ≥100MBit LAN rec.) должен быть установлен
Для сетевой/серверной установки пожалуйста обратитесь к своему представителю или russia@medicad.eu
sales@medicad.eu.
24. Загрузка mediCAD
Если Вы не получили ссылку для скачивания по электронной почте, Вы можете скачать последнюю версию mediCAD 2D
здесь:
Click here to download mediCAD 2D
Папка .zip появится в папке «Загрузки» или в том месте, где вы указали папку для загрузки.
5. Установка mediCAD 2D
5.1 Извлечение файлов
Щелкните правой кнопкой мыши папку mediCAD .zip. В списке параметров выберите Извлечь все.
(Или используйте программу извлечения по вашему выбору.)
3Нажмите “Извлечь”
Извлеченная папка появится в ваших загрузках.
Дважды щелкните, чтобы открыть папку.
45.2 Инсталляция mediCAD
Щелкните правой кнопкой мыши на приложении "setup".
Выберите "Запуск от имени администратора"
Нажмите «Да», чтобы начать установку
5Выберите язык, на котором должен быть включен мастер установки (только на английском или немецком языках).
Мастер установки начнется автоматически – пожалуйста, нажмите «Далее», чтобы продолжить.
6Выберите «Автономная версия» в качестве опции установки, а затем нажмите «Далее».
Определите желаемое место установки или просто нажмите «Далее», чтобы продолжить путь автоматической
установки.
7Группа программ (mediCAD) уже выбрана, нажмите кнопку "Далее".
Настройте установку; если это ваша первая установка mediCAD, должны быть выбраны все параметры. Нажмите
«Далее», чтобы продолжить.
8Выберите желаемый язык для mediCAD. (Обратите внимание, что это всегда может быть изменено в будущем в общих
настройках mediCAD).
Выберите уровень безопасности:
High Выберите «Высокий», чтобы разрешить планирование только с изображениями DICOM, mediCAD не
позволит смешивать изображения пациентов.
Normal Выберите «Нормальный», чтобы разрешить планирование со всеми типами изображений. (. JPEG, . PNG и
т.д.)
Low Выберите «Низкий», чтобы разрешить планирование со всеми типами изображений (. JPEG, . PNG и т.д.),
а также разрешить редактирование данных о пациентах
Уровень безопасности может быть изменен технической поддержкой mediCAD, если вы хотите изменить его в
будущем.
Функция автоматического процесса с изображениями DICOM.
После нажмите «Далее».
9Оставьте LSHOST как "NO-NET" или пустым и нажмите "Далее".
mediCAD позволяет автоматически обновлять базу данных шаблонов каждый месяц - вы можете пропустить этот шаг
для вашего демо, нажав «Далее».
10Нажмите «Далее», чтобы завершить установку. Процесс начнется автоматически.
Подождите, пока установка продолжится, не выходите из мастера установки.
11После установки приложения начнется установка базы данных протезов. Нажмите «Далее», чтобы начать этот
процесс.
Подождите, пока установка продолжится, не выходите из мастера установки.
12После установки библиотеки протезов нажмите кнопку "Готово".
Нажмите «Готово», чтобы закрыть мастер установки.
13Как только установка будет завершена на 100%, окно закроется самостоятельно.
Теперь на вашем рабочем столе появятся два ярлыка - mediCAD и LicTool. Теперь вы можете использовать LicTool,
чтобы запросить у нас демо лицензионный ключ.
6. Demo лицензия
6.1 Запрос Demo лицензионного ключа
После выполнения следующих шагов демо-лицензия будет отправлена вам по электронной почте.
Если вы уже обсудили с нами продолжительность вашей пробной версии и модули, которые вы хотите протеститровать,
эта информация будет использоваться для создания вашей лицензии, если нет, полезно включить эту информацию в ваше
электронное письмо нам.
14Нажмите “Lock Codes”.
Введите свою информацию в предоставленную форму, а затем нажмите «Сохранить как LicTool.text на рабочем столе»
(или «Сохранить как текстовый файл»). Нажмите «Отмена», чтобы выйти.
15Если вы запрашиваете демо-версию для клиента в качестве представителя другой компании, пожалуйста, заполните
также информацию о вашей компании.
Пожалуйста, заполните как можно больше информации ЛАТИНСКИМИ буквами – это является необходимостью - если
есть пустые поля, пожалуйста, введите точку или тире или подобное.
Установите флажки standalone license и demo license. Раздел комментариев можно оставить пустым, хотя
дополнительная информация, такая как модули, которые вы хотите получить для тестирования (например, Hip, Knee
...), может быть очень полезной.
Вы можете отправить текстовый файл с вашей информацией представителю mediCAD или license@medicad.eu. Затем
вы получите ссылку для загрузки файла лицензии.
166.2 Инсталляция лицензионного ключа
Извлеките папку .zip. Щелкните правой кнопкой мыши папку .zip лицензии. В списке параметров выберите Извлечь
все. (Или используйте программу извлечения по вашему выбору.)
17Нажмите “Extract”
Щелкните правой кнопкой мыши на файле лицензии и выберите "Запуск от имени администратора".
18Когда вы получите сообщение, подобное приведенному выше, нажмите «Дополнительная информация» или
перейдите к следующему шагу ниже.
Нажмите “Run anyway”
19Разрешите программе открыться, нажав кнопку «Да» (при необходимости)
Когда приложение откроется, нажмите «Установить лицензию»
20Когда откроется всплывающее окно, нажмите «ОК»
Убедитесь, что каждый модуль успешно установлен.
21Double click the mediCAD icon to open the application. You can now begin planning with mediCAD – thanks for helping to
keep the world moving!
7. Как начать работу в mediCAD
7.1 Основное
Здесь мы объясним основы начала работы с mediCAD, чтобы вы могли наилучшим образом ознакомиться с пробной
версией.
22Приложение откроет «мир mediCAD». Здесь вы можете перемещаться между различными модулями как в 2D, так и в
3D, получить доступ к справке по настройке приложения и многому другому.
Руководство содержит подробную информацию о каждом модуле и функции и пошаговые инструкции по каждому
измерению и функции. Вы также можете получить доступ к руководству в любое время, нажав клавишу F1 на
клавиатуре.
23Нажмите на нужный модуль (область тела), чтобы войти в модуль или увидеть связанные с ним подмодули.
Вы можете начать практиковаться с программным обеспечением, используя наши демонстрационные изображения
24Кроме того, можно использовать собственные кейсы, загрузив файл изображения с компьютера или с внешнего
хранилища. mediCAD совместим со всеми PAC-системами, пожалуйста, свяжитесь с sales@medicad.eu для получения
дополнительной информации.
Все изображения должны быть масштабированы индивидуально перед работой с mediCAD – для изображений DICOM
с эталонной сферой доступно автоматическое масштабирование. Нажмите «Применить масштаб», чтобы продолжить.
Теперь вы готовы начать планирование с mediCAD! Пожалуйста, обратитесь к руководству по мере работы. Вы можете
найти ссылки на обучающие видео ниже. Если у вас есть какие-либо дополнительные вопросы, пожалуйста, не стесняйтесь
обращаться.
258. Видео-инструкции
Посетите нашу интернет страницу website или YouTube канал для просмотра обучающих видео.
9. Контакты
9.1 Техническая поддержка
Наша служба поддержки клиентов и технической поддержки доступна с 08:30 до 17:00 CET/CEST. У нас есть поддержка,
доступная на немецком, английском и французском языках (для русскоязычной поддержки клиентов, пожалуйста,
свяжитесь с нашим представителем russia@medicad.eu ).
Телефон: +7 906 255 93 55
Email: support@medicad.eu
9.2 Общая информация
Для получения общей информации или для перенаправления в конкретный отдел, пожалуйста, обращайтесь:
Телефон: ++7 906 255 93 55
Email: info@medicad.eu
9.3 Где приобрести
Ваш представитель mediCAD будет рад помочь вам с любыми запросами о продажах, или вы всегда можете связаться с
russia@medicad.eu для получения общей информации или связаться с соответствующим торговым представителем
(пожалуйста, укажите свою страну по почте).
26mediCAD Hectec GmbH
Opalstr. 54
84032 Altdorf, Germany
Tel: +49 871 330 203-0
Fax: +49 871 330 203-99
info@medicad.eu
www.mediCAD.eu
PRINT-1168
27Вы также можете почитать