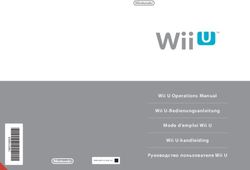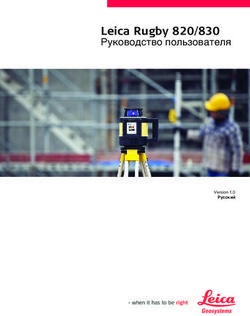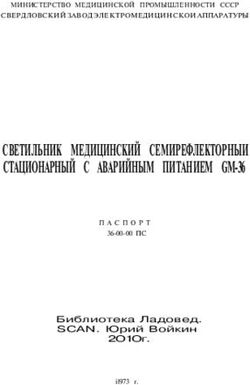Мобильные вычисления в Windows Vista
←
→
Транскрипция содержимого страницы
Если ваш браузер не отображает страницу правильно, пожалуйста, читайте содержимое страницы ниже
ГЛАВА 7
Мобильные вычисления
в Windows Vista
В этой главе…
• Страница Mobile PC
• Windows Mobility Center
• Управление электропитанием в Vista
• Средство Presentation Settings
• Средство Windows SideShow
• Новые средства Vista для планшетных ПК
Book_Vista.indb 219 30.06.2006 13:25:10Глава 7
220
Ноутбуки привычно занимали очень специфические и относительно постоянные
ниши в экологии вычислений. Ни один профессиональный продавец не уходил из
своего дома, не захватив с собой ноутбук, ноутбук был неизменным спутником ру-
ководителя фирмы, отправлявшегося в деловую поездку, ну а корпоративные служа-
щие, у которых не было своего персонального компьютера, брали ноутбуки к себе
домой, чтобы сделать какую-то сверхурочную работу. Тем не менее, ноутбуки с их
узенькой клавиатурой, трудночитаемым LCD-дисплеем и жестким диском малой ем-
кости всегда считались плохой заменой настольных компьютеров.
В течение многих лет казалось, что ноутбуки обречены на то, чтобы занимать
нижние классы в “социальной иерархии” персональных компьютеров. Однако благо-
даря последним разработкам ноутбуки стали избавляться от присущего им комплекса
неполноценности. Нынешние “дорожники” оснащены впечатляющими дисплеями с
разрешением 1024×768 (и выше), жесткими дисками объемом в десятки гигабайт и
встроенными средствами беспроводной связи. А если добавить пару слотов PC-карт,
соединители для полноразмерных клавиатур и мониторов, и, возможно, даже стыко-
вочную станцию, то ваша настольная система в один миг может утратить свое пре-
восходство.
Важность ноутбуков не была забыта разработчиками Windows Vista. В эту опера-
ционную систему они внедрили много новых функциональных средств для ноутбу-
ков, включая улучшенное управление электропитанием, Mobility Center, Presentation
Settings и Windows SideShow. Vista обеспечивает самую широкую поддержку планшет-
ных ПК (Tablet PC) за счет множества опций и параметров, модернизированной
панели ввода, новыми жестами и большого количества инструментальных средств,
позволяющих улучшить процесс распознавания почерка. Обо всех этих новых осо-
бенностях рассказывается в этой главе.
Страница Mobile PC
В ходе разработки большинства усовершенствований для мобильных вычислений
в Windows Vista преследовалась одна цель: сделать как можно проще доступ к наибо-
лее часто используемым функциональным средствам, связанным с работой ноутбука.
В этом есть свой смысл, поскольку при использовании ноутбука в “полевых услови-
ях” вы будете иметь ограниченный заряд батареи, и расходовать его на поиски дале-
ко “запрятанного” конфигурационного параметра крайне нежелательно. Проблема
усугубляется еще и тем, что работать с большинством клавиатур ноутбуков и коорди-
натно-указательных устройств (манипуляторов) труднее, чем с их полноразмерными
настольными собратьями, поэтому, чем меньше нажатий клавиш и щелчков кнопка-
ми мыши понадобится для выполнения задач Windows, тем будет лучше.
Первым свидетельством того, что Vista старается упростить мобильные вычис-
ления, является новая страница Mobile PC (Мобильный ПК), показанная на рис. 7.1
(чтобы открыть ее, щелкните на ссылке Mobile PC (Мобильный ПК) в окне Control
Panel (Панель управления)). Страница Mobile PC предназначена для того, чтобы со-
средоточить в одном месте параметры конфигурации Vista, которые прямо или кос-
венно связаны с работой ноутбуков. Неважно, что вам нужно сделать — изменить
ориентацию экрана планшетного ПК, настроить параметры перед презентацией
или изменить параметры электропитания — все это теперь находится на расстоянии
одного–двух щелчков кнопкой мыши.
Book_Vista.indb 220 30.06.2006 13:25:11Мобильные вычисления в Windows Vista
221
Рис. 7.1. Страница Mobile PC позволяет быстро находить многие параме-
тры конфигурации, связанным с работой ноутбука
Windows Mobility Center
Страница Mobile PC предлагает ссылки на достаточно широкий диапазон функ-
циональных средств ноутбуков. Ссылки, связанные непосредственно с конкретными
задачами, можно найти на странице Windows Mobility Center (Центр мобильности
Windows). Открыть эту страницу можно, если в окне Control Panel щелкнуть на ссыл-
ке Mobile PC. Окно Windows Mobility Center показано на рис. 7.2.
Итак, страница Windows Mobility Center предлагает информацию по восьми клю-
чевым аспектам ноутбука и необходимые элементы управления:
• Brightness (Яркость). Текущая настройка яркости экрана вашего ноутбука (если
он поддерживает эти функции). Для регулирования яркости используется пол-
зунок.
• Volume (Громкость). Текущая громкость динамика ноутбука. Чтобы отрегу-
лировать громкость, воспользуйтесь ползунком или отметьте флажок Mute
(Выключить звук), чтобы включить и отключить звук.
• Battery Status (Состояние батареи). Текущий уровень заряда батареи ноутбу-
ка. Используйте выпадающий список, чтобы выбрать один из трех режимов
потребления энергии: Power Saver (Экономичный режим питания), High
Performance (Высокая производительность) или Balanced (Сбалансированный)
(об этих режимах мы поговорим в разделе “Управление электропитанием в
Vista”).
Book_Vista.indb 221 30.06.2006 13:25:11Глава 7
222
Рис. 7.2. Новая страница Windows Mobility Center (Центр мо-
бильности Windows) содержит выборочную информацию и элемен-
ты управления для выполнения функций, связанных с ноутбуком
• Wireless Network (Беспроводная сеть). Состояние беспроводного подключения
(Connected (Подключено) или Disconnected (Отключено)) и интенсивность
сигнала установленного подключения.
• Screen Orientation (Ориентация экрана). Текущая ориентация экрана планшет-
ного ПК. Щелкните на кнопке Rotate Screen (Повернуть экран), чтобы повер-
нуть экран на 90 градусов против часовой стрелки.
• External Display (Внешний дисплей). Текущее состояние внешнего монитора,
подключенного к вашему ноутбуку или стыковочной станции.
• Sync Center (Центр синхронизации). Текущее состояние синхронизации ва-
ших автономных файлов. Щелкните на кнопке Sync (Синхронизировать), что-
бы синхронизировать автономные файлы вашего ноутбука. Более подробно об
этом можно прочитать в разделе “Sync Center” главы 8.
• Presentation Settings (Параметры настройки презентации). Текущее состоя-
ние ваших параметров настройки презентации. Щелкните на кнопке Turn On
(Включить), чтобы активизировать параметры настройки презентации (что-
бы узнать о них более подробно, обратитесь к разделу “Средство Presentation
Settings” далее в этой главе).
Стоит отметить также, что Microsoft предоставляет производителям персональ-
ных компьютеров доступ к Mobility Center, поэтому почти наверняка в нем будут
присутствовать функциональные средства, специфические для определенных ноут-
буков.
Управление электропитанием в Vista
Если вам часто приходится включать свой ноутбук в тех местах, где нет доступа к
сети переменного тока (например, в самолете), то вопрос о максимально возможной
экономии заряда батареи становится чрезвычайно важным. Как и многие ее пред-
шественницы, Windows Vista поддерживает разнообразные схемы электропитания,
которые определяют различные интервалы времени для работы ноутбука от сети
переменного тока и от батареи. (Во время написания этих строк диалоговое окно
Book_Vista.indb 222 30.06.2006 13:25:11Мобильные вычисления в Windows Vista
223
Power Options (Параметры электропитания) в Vista было точно таким же, как и в
XP.) Однако не менее важным является отслеживание текущего состояния батареи
во избежание отключения ноутбука в самый разгар работы.
Мониторинг состояния батареи
Чтобы помочь отслеживать состояние батареи, Windows Vista отображает изме-
ритель Power (Питание) в области уведомлений. Если во время работы ноутбук бу-
дет включен в сеть переменного тока, на значке измерителя Power будет изображена
электрическая вилка, как показано на рис. 7.3. Если питание ноутбука осуществляет-
ся от батареи, значок Power будет отображаться без вилки, как показано на рис. 7.4,
и будет полностью белым. По мере того как ваш ноутбук будет расходовать заряд
батареи, количество белого цвета будет соответственно уменьшаться.
Значок измерителя Power (Питание)
при включении в сеть переменного тока
Рис. 7.3. При питании от сети переменного тока на значке из-
мерителя Power (Питание) изображается электрическая вилка
Значок измерителя Power (Питание)
при питании от батареи
Рис. 7.4. При питании от батареи количество зеленого цвета на
значке измерителя Power (Питание) будет свидетельствовать о
том, сколько осталось заряда батареи
Чтобы узнать точно, сколько осталось заряда батареи, вы можете сделать одно из
следующих действий:
• Откройте Mobility Center (см. предыдущий раздел) и просмотрите раздел
Battery Status (Состояние батареи).
• Наведите указатель мыши на значок измерителя Power (Питание). Спустя не-
сколько секунд Windows Vista покажет всплывающую подсказку (рис. 7.5), кото-
рая сообщит, сколько приблизительно времени ноутбук сможет еще прорабо-
тать, и покажет процентное соотношение оставшегося заряда батареи.
Рис. 7.5. Наведите указатель мыши на значок измерителя Power
(Питание), чтобы вызвать эту всплывающую подсказку
Book_Vista.indb 223 30.06.2006 13:25:11Глава 7
224
• Щелкните на значке измерителя Power (Питание). Windows Vista отобразит
всплывающую подсказку большего размера (рис. 7.6), которая не только сооб-
щит приблизительное оставшееся время работы и процентное соотношение
оставшегося заряда батареи, но и позволит изменить текущую схему электро-
питания (Balanced, Power Saver или High Performance).
Рис. 7.6. Щелкните на значке измери-
теля Power (Питание), чтобы вызвать
всплывающую подсказку большего размера
Определение схемы управления питанием
Чтобы сэкономить заряд батареи, Windows Vista отключает некоторые компонен-
ты системы. Это поведение контролируется вашей текущей схемой управления пита-
нием — конфигурацией управления питанием, определяющей, какие компоненты и
когда будут отключены системой. В Windows Vista определены три схемы управления
питанием:
• Power Saver (Экономия батареи). Устройства, такие как экран и жесткий диск,
отключаются после короткого интервала простоя. Например, при питании от
батареи Windows Vista отключает жесткий диск ноутбука после 5 минут про-
стоя.
• High Performance (Высокая производительность). Устройства отключаются
только после продолжительного простоя, что позволяет повысить производи-
тельность, так как маловероятно, что вам придется ожидать повторного вклю-
чения устройств. Например, при питании от батареи Windows Vista выключает
жесткий диск ноутбука через 20 минут простоя.
• Balanced (Сбалансированный). Это промежуточный вариант между схемами
Power Saver и High Performance. Например, при питании от батареи Windows
Vista отключает жесткий диск ноутбука через 10 минут простоя.
По умолчанию выбирается схема Balanced, однако Windows Vista позволяет за-
менить ее тремя способами:
• С помощью Mobility Center. В разделе Battery Status (Состояние батареи) ис-
пользуйте выпадающий список для выбора схемы.
Book_Vista.indb 224 30.06.2006 13:25:11Мобильные вычисления в Windows Vista
225
• С помощью значка измерителя Power. Щелкните на значке измерителя Power,
чтобы посмотреть баннер, показанный на рис. 7.6, и выберите предпочтитель-
ную схему управления питанием.
• С помощью окна Power Options (Параметры электропитания). Дважды щел-
кните на значке Power, чтобы отобразить окно Power Options, показанное на
рис. 7.7; выберите в появившемся окне схему управления питанием.
Рис. 7.7. Дважды щелкните на значке батареи, чтобы отобразить окно Power
Options (Параметры электропитания)
Создание специальной схемы управления питанием
Предопределенные в Vista схемы управления питанием неплохо подходят для
большинства случаев, однако для выбранной схемы вам могут понадобиться другие
характеристики. Например, вам может понадобиться схема, при которой жесткий
диск никогда не будет отключаться, или при которой должно пройти больше време-
ни, прежде чем будет отключен дисплей, если ноутбук включен в сеть переменного
тока. Для этих и других специальных параметров схемы Vista предлагает два вари-
анта:
• Создание собственной схемы. Вы можете настроить новую схему, которая бу-
дет определять интервалы, во время которых Vista будет отключать дисплей и
вводить компьютер в спящий режим как при питании от батареи, так и при
питании от сети переменного тока. В окне Power Options (Параметры электро-
питания) щелкните на ссылке Create a Plan (Создать схему), чтобы приступить
к созданию собственной схемы.
• Настройка существующей схемы. Этот вариант расширяет возможности кон-
фигурирования схемы управления питанием. В окне Power Options (Параметры
электропитания) щелкните на ссылке Change When Computer (Изменить, когда
компьютер), а затем щелкните на Change Advanced Power Settings (Изменить
расширенные параметры настройки питания).
Book_Vista.indb 225 30.06.2006 13:25:12Глава 7
226
Рис. 7.8. При настройке существующей схемы управления питанием можно вос-
пользоваться более широким диапазоном параметров управления питанием
Конфигурирование кнопок подачи питания ноутбука
Большинство современных ноутбуков позволяют вам конфигурировать три “кноп-
ки подачи питания”: закрытие крышки ноутбука, использование кнопки включения/
выключения и использование кнопки перехода в спящий (sleep) режим или режим
бездействия (hibernate). Когда вы активизируете эти кнопки, они переводят систему
в спящий режим или режим бездействия, либо вообще выключают ноутбук. В неко-
торых ноутбуках нет отдельной кнопки перехода в спящий режим; для этого нужно
просто быстро коснуться кнопки включения/выключения.
Чтобы сконфигурировать эти кнопки для управления питанием в Vista, открой-
те окно Power Options (Параметры электропитания) и щелкните на ссылке Specify
Power Button and Lid Switch Behavior (Определить поведение кнопки питания и пе-
реключателя на крышке), чтобы открыть окно System Settings (Параметры настрой-
ки системы), как показано на рис. 7.9. В этом окне вы можете сконфигурировать
кнопку питания, кнопку перехода в спящий режим и переключатель на крышке для
работы ноутбука в режиме питания от батареи и от сети переменного тока.
Средство Presentation Settings
Портативность ноутбука или любого другого мобильного компьютера позволяет
использовать их в первую очередь как источник содержимого при проведении пре-
зентаций в залах заседаний совета директоров и конференц-залах. Естественно, это
является преимуществом этих компьютеров. Большое неудобство состоит в том, что
перед презентацией вам все время придется выполнять рутинные подготовительные
операции. Вам нужно будет сделать следующее:
Book_Vista.indb 226 30.06.2006 13:25:12Мобильные вычисления в Windows Vista
227
Рис. 7.9. Используйте это окно, чтобы определить, что долж-
на делать Vista, когда вы нажимаете кнопку питания, кнопку
перехода в спящий режим или закрываете крышку ноутбука
• Отключить хранитель экрана. Крайне нежелательно, чтобы в тот момент, ког-
да вы будете посвящать присутствующих в нюансы вашего проекта, вместо пре-
зентации вдруг заработал хранитель экрана.
• Отключить уведомления системы, в том числе оповещения о входящих элек-
тронных сообщениях и сообщениях, рассылаемых по системам мгновенных со-
общений. Ничто не должно отвлекать внимание ваших зрителей.
• Настроить громкость динамика на приемлемый уровень.
• Выбрать подходящее изображение для обоев экрана. Ваш экран может быть
виден присутствующим до или после презентации, пусть даже на какое-то мгно-
вение. Так вот, будет неплохо, если даже в эти моменты ваши обои будут вы-
глядеть солидно; как вариант, рабочий стол можно сделать пустым.
Если вам приходится часто организовывать презентации, то изменение всех этих
параметров настройки перед каждой презентацией и их последующий сброс отнимет
у вас очень много времени. Однако в Windows Vista имеется новое функциональное
средство, называемое Presentation Settings (Параметры настройки презентации), кото-
рое обещает взять на себя ответственность за выполнение этой рутинной части пре-
зентации. Presentation Settings представляет собой коллекцию параметров конфигура-
ции, включая гашение экрана, уведомления системы, громкость динамика и обои для
рабочего стола. Использовать Presentation Settings удобно для того, чтобы определить
параметры конфигурации, которые вы планируете использовать во время презента-
Book_Vista.indb 227 30.06.2006 13:25:12Глава 7
228
ции. После того как вы определите параметры, вы сможете использовать Presentation
Settings, чтобы включать и отключать их с помощью единственного щелчка.
Чтобы сконфигурировать Presentation Settings, выполните следующие действия:
1. В меню Start (Пуск) выберите пункт Control PanelMobile PC (Панель управле-
нияМобильный ПК).
2. Щелкните на ссылке Adjust Settings Before Giving a Presentation (Настроить
параметры перед проведением презентации). Windows Vista отобразит диало-
говое окно Presentation Settings (Параметры настройки презентации), пока-
занное на рис. 7.10.
3. С помощью следующих элементов управления настройте свой ноутбук для про-
ведения презентации:
• Turn Off the Screen Saver (Отключить хранитель экрана). Отметьте этот
флажок, чтобы отключить хранитель экрана.
• Set the Volume (Установить громкость). Отметьте этот флажок и с помощью
ползунка задайте требуемый уровень громкости.
• Show this Background (Показывать этот фон). Отметьте этот флажок и вы-
берите из списка требуемый фон, либо выберите None (Без фона).
4. Щелкните на кнопке OK.
Рис. 7.10. Чтобы сконфигурировать параметры
настройки Vista, которые вы хотите использо-
вать во время проведения презентации, исполь-
зуйте диалоговое окно Presentation Settings
(Параметры настройки презентации)
Book_Vista.indb 228 30.06.2006 13:25:12Мобильные вычисления в Windows Vista
229
Когда настанет черед провести презентацию, вы сможете выбрать сохраненные
параметры настройки двумя способами:
• В окне Mobility Center щелкните на кнопке Turn On (Включить) в разделе
Presentation Settings.
• В диалоговом окне Presentation Settings выберите переключатель Presenting
(Провожу презентацию) и щелкните на кнопке OK. (Выберите переключатель
Not Presenting (Не провожу презентацию) по окончании презентации.)
ÍÀ ÇÀÌÅÒÊÓ
Другим новым функциональным средством Vista, связанным с презентациями, является Network
Presentation (Презентация по сети). Это средство позволяет вам провести презентацию на про-
екторе, подключенном к сети. В меню Start (Пуск) выберите пункт All ProgramsAccessories
Connect to a Network Projector (Все программыСтандартныеПодключиться к сетевому про-
ектору). Затем щелкните или на кнопке Choose from Available Network Projectors (Выбрать из
доступных сетевых проекторов), чтобы просмотреть список проекторов, или на кнопке Enter the
Projector Address (Ввести адрес проектора), чтобы ввести адрес определенного проектора.
Средство Windows SideShow
Вот как выглядит сценарий, который, увы, слишком хорошо знаком многим из
нас: вы направляетесь на запланированную встречу, и когда уже добрались до нужно-
го здания, оказалось, что вы забыли, в какой комнате она будет проводиться. Вся не-
обходимая информация у вас с собой, но она записана в программе-календаре ноут-
бука. Ничего другого не остается, как включить ноутбук, загрузить систему, вызвать
календарь, просмотреть необходимые записи и снова все закрыть и выключить.
Однако перспектива включать ноутбук только для того, чтобы просто проверить
какую-то мелочь, вряд ли кому-то понравится, ведь ради этого придется расходовать
драгоценный заряд батареи. Чтобы избежать этого, многие люди записывают любую
важную информацию на листик и приклеивают его на крышку ноутбука. Но до чего
же примитивный подход!
А вот другой сценарий: вы находитесь в зале ожидания в аэропорту и хотите
послушать музыку или какие-нибудь MP3-файлы из Internet, но поблизости нет до-
ступной розетки переменного тока. Как же прослушать звукозапись, не израсходо-
вав заряда батареи? Одно из решений заключается в том, чтобы заставить Windows
не переходить в “спящий” режим после закрытия крышки ноутбука. Компьютер бу-
дет продолжать работать, но экран будет автоматически выключаться при закрытии
крышки, поэтому немного энергии вам удастся сэкономить. С другой стороны, что-
бы управлять воспроизведением, вам все равно придется открывать крышку.
Одним из наиболее интригующих нововведений в Windows Vista является функ-
циональное средство Windows SideShow, которое позволяет просматривать инфор-
мацию, не включая компьютер или не используя липкие листики, и позволяет ма-
нипулировать такими программами, как Windows Media Player, не открывая крышку
ноутбука. Это новая технология, которая делает две вещи:
Book_Vista.indb 229 30.06.2006 13:25:13Глава 7
230
• Позволяет производителям ноутбуков размещать на внешней стороне корпуса
ноутбука небольшой дисплей, называемый вторичным, или вспомогательным дис-
плеем.
• Позволяет Windows Vista отображать информацию на вспомогательном дис-
плее независимо от состояния ноутбука (включен, выключен или находится в
“спящем” режиме).
Если вы видели мобильный телефон с откидной крышкой, то этот принцип вам
должен быть знаком: когда крышка телефона закрыта, внешний дисплей телефона
показывает текущее время, состояние батареи и некоторые другие данные.
Однако Windows SideShow предлагает более функциональный интерфейс, благо-
даря которому можно отображать более широкий диапазон содержимого:
• Разработчики существующих программ могут отправлять данные на вспомога-
тельный дисплей.
• Разработчики могут создавать новые мини-приложения, предназначенные для
SideShow (см. раздел “Мини-приложения и окно Sidebar” главы 3).
Microsoft разработала интерфейс прикладного программирования специально
для SideShow, поэтому сторонние разработчики смогут создавать большое количе-
ство программ и мини-приложений, которые вы сможете добавлять в свое меню
SideShow.
В окне SideShow (рис. 7.11) можно определить, какие программы или мини-при-
ложения будут появляться на вспомогательном дисплее SideShow. На момент написа-
ния этой книги список возможных мини-приложений был далеко не полон, однако
в него входил календарь (например, Windows Calendar или Outlook Calendar), про-
грамма электронной почты (например, Windows Mail или Outlook Inbox) и проигры-
ватель Windows Media Player. В зависимости от компоновки вспомогательного дис-
плея, вы сможете выбрать, с какой программой или мини-приложением вы хотите
работать.
Рис. 7.11. Чтобы определить, какие программы и программные средства будут
появляться на вспомогательном дисплее SideShow, используйте окно SideShow
Book_Vista.indb 230 30.06.2006 13:25:13Мобильные вычисления в Windows Vista
231
ÍÀ ÇÀÌÅÒÊÓ
Средство Windows SideShow предназначено не только для ноутбуков. Microsoft демонстрировала
фотографии вспомогательных дисплеев на клавиатурах, пультах дистанционного управления и
мобильных телефонах. По сути, любое устройство, которое можно подключить с помощью бес-
проводного соединения к машине, работающей под управлением Vista, можно преобразовать в
устройство, готовое для работы с SideShow, если на нем будет установлен вспомогательный
дисплей.
Новые средства Vista для планшетных ПК
В старые добрые времена работа над документом обычно означала следующее:
нужно было взять чистый лист бумаги, взять ручку или любой другой пишущий ин-
струмент, и написать на бумаге все, о чем вы думаете. Конечно, в наше с вами время
ручка и бумага практически полностью вытесняются электронным редактированием
документов. Тем не менее, в очень многих ситуациях люди по-прежнему делают свои
заметки вручную. Ниже перечислены подобные ситуации:
• Нужно быстро записать почтовый адрес или другие данные во время разговора
по телефону.
• Нужно записать основные тезисы проводимого собрания.
• Нужно составить список дел при посещении клиента.
• Нужно быстро начертить схему или написать сообщение для отправки по факсу.
• Нужно набросать идеи или план, размышляя над задачей.
К сожалению, практически для всех обычных заметок запись на бумаге является
неэффективной, поскольку в большинстве случаев вы, в конечном счете, все равно
будете переводить написанное в электронную форму, вводя текст вручную или ска-
нируя документ.
В чем долгое время нуждался весь наш мир, так это в совмещении чисто циф-
рового и чисто аналогового написания. Нам нужен был способ, комбинирующий
удобство электронного формата и простоту написания авторучкой. И вот, наконец,
после некоторых неудачных попыток (к примеру, Apple Newton) появилось, то, чего
все так ждали — планшетный ПК (Tablet PC). На первый взгляд многие планшетные
ПК имеют вид небольшого ноутбука и, естественно, могут использоваться подобно
любому ноутбуку. Однако планшетный ПК может похвастаться тремя аппаратными
нововведениями, которые делают его уникальным:
• Чувствительный к нажатию сенсорный экран, заменяющий обычный жидко-
кристаллический экран ноутбука. Некоторые экраны планшетных ПК реаги-
руют на прикосновение, но большинство реагируют только на определенный
тип пера (об этом — далее).
• Цифровое перо (digital pen), которое выступает в качестве универсального
устройства ввода: вы можете использовать перо для щелчка, двойного щелчка,
щелчка и перетаскивания, а также для ввода отдельных символов с помощью
экранной клавиатуры. В некоторых приложениях перо можно использовать
Book_Vista.indb 231 30.06.2006 13:25:13Глава 7
232
даже для “написания” текста прямо на экране, который в этом случае играет
роль обыкновенного листа бумаги, позволяя вносить заметки, делать наброски
диаграмм, добавлять корректирующие пометки или просто выводить каракули
на скучном совещании.
• Способность физически переориентировать экран так, чтобы он лежал поверх
клавиатуры, позволяя тем самым компьютеру выглядеть подобно планшету или
бумажному блокноту.
ÍÀ ÇÀÌÅÒÊÓ
Некоторые планшетные ПК имеют экраны, чувствительные к прикосновениям пальцев. Windows
Vista поддерживает эти экраны и даже имеет хороший тренажер (в меню Start (Пуск) выберите
команду All ProgramsTablet PCTablet PC Touch Training (Все программыПланшетный ПК
Обучение прикосновениям к экрану планшетного ПК)).
Первые планшетные ПК имели собственную уникальную операционную систему,
Windows XP Tablet PC Edition. В операционной системе Windows Vista функциональ-
ные средства, специфические для планшетных ПК, встроены в обычную операцион-
ную систему, хотя они активизируются только тогда, когда Vista устанавливается на
планшетный ПК.
Прежде чем переходить к обсуждению новых возможностей, связанных с план-
шетными ПК, следует отметить, что Vista имеет пару инструментальных средств,
которые входили в состав XP: Windows Journal и Sticky Notes. Эти программы иден-
тичны программам из XP.
Изменение ориентации экрана
С первым функциональным средством планшетного ПК вы уже познакомились.
В окне Mobility Center имеется раздел Screen Orientation (Ориентация экрана), кото-
рая показывает текущую ориентацию экрана (см. рис. 7.2). Вообще существует четы-
ре варианта ориентации:
• Primary landscape (Первичный ландшафтный). Эта ориентация выбирается по
умолчанию; панель задач отображается внизу дисплея, а верхний край рабоче-
го стола помещается вверху дисплея.
• Secondary portrait (Вторичный портретный). При этой ориентации панель
задач отображается вдоль правой границы дисплея, а верхний край рабочего
стола помещается вдоль левой границы дисплея.
• Secondary landscape (Вторичный ландшафтный). При этой ориентации па-
нель задач отображается вверху дисплея, а верхний край рабочего стола по-
мещается внизу дисплея.
• Primary portrait (Первичный портретный). При этой ориентации панель задач
отображается вдоль левой границы дисплея, а верхний край рабочего стола
помещается вдоль правой границы дисплея.
Book_Vista.indb 232 30.06.2006 13:25:13Мобильные вычисления в Windows Vista
233
Параметры настройки планшетного ПК
Прежде чем вы начнете делать что-нибудь полезное с помощью Vista, вам, воз-
можно, захочется сконфигурировать некоторые параметры настройки, благо Vista
предлагает гораздо больше возможностей, чем XP. Вашей отправной точкой будет
окно Mobile PC, а если быть конкретнее, то переименованный значок Tablet PC
Settings (Параметры настройки планшетного ПК) (раньше он назывался Tablet and
Pen Settings (Параметры настройки планшета и пера)). В появившемся диалоговом
окне Tablet PC Settings вкладка General (Общие) в основном является такой же,
как и старая вкладка Settings (Параметры настройки), а вкладка Display (Дисплей)
идентична своей предшественнице. Однако существует еще и вкладка Handwriting
(Почерк), показанная на рис. 7.12, которая имеет два раздела:
• Personalization (Индивидуализация). Далее в этой главе (в разделе “Индиви-
дуализация распознавания почерка”) будет показано, что вы можете предо-
ставить системе Vista образцы вашего почерка. Это позволяет повысить точ-
ность работы распознавателя почерка (handwriting recognizer) (функциональное
средство, которое преобразует рукописный текст в печатный), но только
при том условии, если будет отмечен флажок Use the Personalized Recognizer
(Использовать индивидуализированный распознаватель).
• Automatic Learning (Автоматическое обучение). Это средство собирает инфор-
мацию о вашем стиле письма, включая слова, которые вы напишете, и стиль
написания слов. Следует отметить, что это применяется не только к вашему
почерку — “чернила”, которыми вы пишете на панели ввода (Input Panel), рас-
познанный текст и откорректированный текст — но и к вашему вводу, вклю-
чая электронные сообщения и Web-адреса, указанные в обозревателе Internet
Explorer. Чтобы использовать это средство, выберите переключатель Collect
Data (Собирать данные).
Рис. 7.12. Используйте вкладку Handwriting (Почерк) для акти-
визации новых средств Vista, улучшающих распознавание почерка
Book_Vista.indb 233 30.06.2006 13:25:13Глава 7
234
ÂÍÈÌÀÍÈÅ!
Не совсем понятно, почему некоторых людей пугает средство Automatic Learning. Несмотря на то
что оно собирает личные и секретные данные, введенные в электронных сообщениях, Microsoft на-
поминает, что эта информация остается на вашем компьютере и сохраняется в собственном фор-
мате, который не может быть прочитан в текстовом редакторе или текстовом процессоре. Вполне
возможно, что некоторых людей сбивает с толку этот новый формат, поэтому если вы не хотите,
чтобы секретные данные сохранялись с помощью Automatic Learning, отключите это средство.
Панель ввода планшетного ПК
Как и в версии XP Tablet PC Edition, Windows Vista поддерживает инструмент, на-
зываемый Tablet PC Input Panel (Панель ввода планшетного ПК), который вы будете
использовать для ввода текста и других символов с помощью цифрового пера вместо
клавиатуры. Отобразить Input Panel можно двумя способами:
• В Windows Vista значок Input Panel появляется на небольшой вкладке, прикре-
пленной к левому краю экрана. Наведите указатель мыши на вкладку, чтобы
отобразить ее, а затем щелкните на значке или на любой части вкладки.
• Переместите перо над любым участком, в котором вы можете ввести текст (на-
пример, в текстовом окне). В большинстве случаев значок Input Panel будет по-
являться возле области ввода текста. Щелкните на значке после его появления.
Панель ввода Input Panel показана на рис. 7.13.
CÎÂÅÒ
Значок для Input Panel можно добавить и в панель задач Vista. Щелкните правой кнопкой мыши
на панели задач и выберите в контекстном меню пункт ToolbarsTablet PC Input Panel (Панели
инструментовПанель ввода планшетного ПК).
Рис. 7.13. Для написания от руки слов или коротких фраз исполь-
зуется панель ввода Input Panel
Компоновка Input Panel немного отличается от ее компоновки в версии XP, так
как в верхней части она содержит значки для писчего планшета, символьного план-
шета, экранной клавиатуры и кнопку Options (Параметры). Миниатюрная клавиату-
ра, появляющаяся вместе с писчим и символьным планшетом, также немного отли-
чается — в ней постоянно присутствует кнопка Web. (В версии XP Tablet PC Edition
эта кнопка появлялась только при вводе Web-адреса.) В этом есть смысл, поскольку
пользователям часто приходится писать URL-адреса в электронных сообщениях и
другой корреспонденции.
Book_Vista.indb 234 30.06.2006 13:25:14Мобильные вычисления в Windows Vista
235
Input Panel в Windows Vista имеет несколько больше параметров, чем ее предше-
ственница. В меню Tools (Сервис) выберите пункт Options (Параметры). Ниже пред-
ставлен список некоторых из наиболее существенных новых параметров настройки:
• AutoComplete (Автоматическое завершение; вкладка Settings (Параметры на-
стройки)). Если этот флажок отмечен, Input Panel автоматически завершит ваш
рукописный текст, если распознает первых несколько символов. Например,
если вы пишете адрес электронной почты, введенный вами ранее (или с клави-
атуры, или в рукописной форме), то Input Panel распознает его после одного
или двух символов и отобразит баннер, содержащий полностью написанный
адрес. Вам останется только щелкнуть на нем, чтобы вставить готовый адрес.
Это применимо также и к Web-адресам и именам файлов.
• Show the Input Panel Tab (Показывать вкладку Input Panel; вкладка Opening
(Открытие)). Используйте этот флажок, чтобы включать и отключать вкладку
Input Panel. (Например, если вы отображаете панель инструментов Tablet PC
Input Panel в панели задач, вы можете убрать вкладку Input Panel.)
• You Can Choose Where the Input Panel Tab Appears (Вы можете выбрать место
появления вкладки Input Panel; вкладка Opening (Открытие)). Выберите или
On the Left Edge of the Screen (На левой границе экрана) или On the Right
Edge of the Screen (На правой границе экрана).
• New Writing Line (Новая строка записи; вкладка Writing Pad (Писчий планшет)).
Используйте этот ползунок, чтобы определить, сколько текста вы хотите на-
писать в строке, прежде чем автоматически начинать новую строку.
• Gestures (Жесты; вкладка Gestures (Жесты)). В версии XP Tablet PC Edition
вы могли удалять рукописный текст, “вычеркивая его” с помощью Z-образного
жеста. Для многих людей это оказалось сложным и несколько ненатуральным,
поэтому Vista предлагает новые жесты для вычеркивания, которые можно
включить, выбрав переключатель All Scratch-Out and Strikethrough Gestures
(Все жесты вычеркивания и перечеркивания).
ÍÀ ÇÀÌÅÒÊÓ
В Vista предлагаются четыре новых жеста для вычеркивания:
• Strikethrough (Перечеркивание). Горизонтальная линия (прямая или волнистая) поверх текста.
• Vertical scratch-out (Вычеркивание по вертикали). M- или W-образный жест поверх текста.
• Circular scratch-out (Круговое вычеркивание). Круг или овал вокруг текста.
• Angled scratch-out (Вычеркивание под углом). Линия (прямая или волнистая), проводимая
под углом вдоль текста. Это может быть линия, проводимая из левого верхнего угла в правый
нижний угол или из левого нижнего угла в правый верхний угол.
• Password Security (Пароль безопасности; вкладка Advanced (Дополнительно)).
Этот ползунок (рис. 7.14) управляет средствами безопасности, которые Vista
применяет, когда вы используете перо для ввода пароля в текстовом окне паро-
ля. Если будет выбрано положение High (Высокая безопасность), Vista автома-
тически произведет переключение на экранную клавиатуру (и не позволит вам
Book_Vista.indb 235 30.06.2006 13:25:14Глава 7
236
переключиться на писчий или символьный планшет), спрячет указатель пера
или не будет выделять клавиши, выбираемые вами при вводе пароля.
Рис. 7.14. Диалоговое окно Options (Параметры)
для панели Input Panel предлагает много новых
средств, включая параметры настройки безопасно-
сти, которые помогут защитить ввод пароля
Использование движений пера
На экранной клавиатуре Input Panel имеются клавиши, которые вы можете вы-
бирать с помощью своего пера для навигации по документу и ввода клавиш быстро-
го доступа к программам. Однако если вы хотите просто прокрутить документ или
пройтись по Web-страницам, то экранная клавиатура будет мешать, поскольку она
занимает слишком много места. Альтернативным вариантом является выбор и пере-
таскивание (tap-and-drag) ползунка прокрутки по вертикали или по горизонтали, или
выбор встроенных средств навигации программы (например, кнопок Back (Назад) и
Forward (Вперед) обозревателя Internet Explorer).
Vista предлагает третий вариант навигации по документу — резкие движение пера
(pen flick). По сути дела, это набор жестов, которыми вы можете оперировать в лю-
бом приложении, чтобы прокручивать документ вверх и вниз или переходить впе-
ред и назад в обозревателе Internet Explorer или проводнике:
• Прокрутка вверх (прокрутка вверх на один экран). Проведите перо вверх по
прямой линии.
• Прокрутка вниз (прокрутка вниз на один экран). Проведите перо вниз по пря-
мой линии.
Book_Vista.indb 236 30.06.2006 13:25:14Мобильные вычисления в Windows Vista
237
• Переход назад. Проведите перо влево по прямой линии.
• Переход вперед. Проведите перо вправо по прямой линии.
CÎÂÅÒ
Чтобы резкие движения пера срабатывали, необходимо:
• Перемещать перо по экрану на половину дюйма (как минимум, на 10 мм).
• Перемещать перо очень быстро.
• Перемещать перо по прямой линии.
• Убирать перо с экрана сразу же после движения.
Вы можете также настроить движения пера для других команд программы:
• Копирование. Проведите перо вверх и влево по прямой линии.
• Вставка. Проведите перо вверх и вправо по прямой линии.
• Удаление. Проведите перо вниз и вправо по прямой линии.
• Отмена последнего действия. Проведите перо вниз и влево по прямой линии.
Чтобы активизировать движения пера, в окне Control Panel щелкните на значке
Pen and Input Devices (Перо и устройства ввода), а затем перейдите на вкладку Flicks
(Движения), которая показана на рис. 7.15. Отметьте флажок Use Flicks to Perform
Common Actions Quickly and Easily (Использовать движения для простого и быстро-
го выполнения обычных действий), а затем выберите движения, которые вы хотите
использовать:
• Navigational Flicks in a Limited Number of Programs (Навигационные движения
в ограниченном количестве программ). Выберите этот переключатель, чтобы
использовать движения Scroll Up (Прокрутить вверх), Scroll Down (Прокрутить
вниз), Back (Назад) и Forward (Вперед) только в некоторых программах.
• Navigational Flicks (Навигационные движения). Выберите этот переключатель,
чтобы использовать движения Scroll Up, Scroll Down, Back и Forward в любой
программе.
• Navigational Flicks and Editing Flicks (Навигационные движения и движения
правки). Выберите этот переключатель, чтобы использовать также команды
Copy (Копировать), Paste (Вставить), Delete (Удалить) и Undo (Отменить) в
любой программе.
При выборе переключателя Navigation Flicks and Editing Flicks (Навигационные
движения и движения правки) становится доступной кнопка Customize (Настроить).
Щелкните на этой кнопке, чтобы отобразить диалоговое окно Customize Flicks
(Настроить движения), показанное на рис. 7.16. В этом диалоговом окне вы може-
те применить одно из встроенных действий Vista (например, Cut (Вырезать), Open
(Открыть), Print (Печать) и Redo (Повторить)) для движения пера. Как вариант, вы-
берите в списке пункт (add), чтобы создать специальное действие, определяя клави-
шу или комбинацию клавиш для применения к движению пера.
Book_Vista.indb 237 30.06.2006 13:25:14Глава 7
238
Рис. 7.15. Вкладка Flicks (Движения) используется для акти-
визации и конфигурирования движений пера используйте
Рис. 7.16. Чтобы применить различные действия или клю-
чевые комбинации для жестов, используйте диалоговое окно
Customize Flicks (Настроить движения)
Book_Vista.indb 238 30.06.2006 13:25:14Мобильные вычисления в Windows Vista
239
CÎÂÅÒ
Если вы забыли, какое действие выполняется при данном движении, вы можете легко узнать это,
щелкнув на значке Pen Flicks (Движения пера) в области уведомлений панели задач. На экране
появится всплывающее окно подсказки Pen Flick Gestures (Жесты пера), в котором будут по-
казаны текущие настройки движений.
Параметры указателя
Пока открыто диалоговое окно Pen and Input Devices, стоит сказать несколько
слов о содержимом вкладки Pointer Options (Параметры указателя), показанной на
рис. 7.17. По умолчанию Vista обеспечивает визуальную обратную связь, когда вы
один раз касаетесь пером экрана, дважды касаетесь пером экрана и когда нажимаете
кнопку пера. Лично я убедился в том, что эта визуальная обратная связь помогает,
когда я использую перо для выполнения действий, схожих с действиями, выполня-
емыми с помощью мыши. Если вы не делаете этого, вы можете отключить их, сняв
отметки с флажков.
Рис. 7.17. Чтобы включить визуальную об-
ратную связь Vista для действий пера (на-
пример, одиночное и двойное касание), ис-
пользуйте новую вкладку Pointer Options
(Параметры указателя)
Book_Vista.indb 239 30.06.2006 13:25:15Глава 7
240
Индивидуализация распознавания почерка
При использовании цифрового пера планшетного ПК в качестве устройства вво-
да не всегда нужно преобразовывать рукописный текст в печатный. В данной си-
туации гораздо удобнее будет воспользоваться липким листком или ежедневником.
И все же в большинстве случаев вам придется преобразовывать рукописный текст в
печатный. Разумеется, при работе с панелью ввода Input Panel вам всегда нужно бу-
дет преобразовывать рукопись в текст. Однако удобство и пригодность рукописного
текста напрямую связаны с тем, насколько хорошо распознаватель почерка справля-
ется со своей работой. Если он допускает слишком много опечаток, вы потратите
чересчур много времени или на то, чтобы исправить ошибки, или на то, чтобы уда-
лить куски текста и начать все сначала.
Вместо того чтобы просто сдаться и сваливать вину на неотъемлемые свойства
планшетного ПК, разработчики Microsoft все-таки продолжают совершенствовать
распознаватель почерка. Windows Vista имеет в своем арсенале новое инструменталь-
ное средство Handwriting Personalization (Индивидуализация почерка) (выберите в
меню Start (Пуск) пункт All ProgramsTablet PCPersonalize Handwriting Recognition
(Все программыПланшетный ПКИндивидуализировать распознавание почерка)),
которое показано на рис. 7.18.
Рис. 7.18. Чтобы улучшить способность планшетного ПК распо-
знавать ваш почерк, используйте новое инструментальное сред-
ство Handwriting Personalization (Индивидуализация почерка)
Это средство предлагает два способа, которые улучшают способность планшетно-
го ПК распознавать ваш почерк:
• Научите распознаватель почерка справляться с характерными ошибками, воз-
никающими при распознавании. Используйте этот метод, если вы обнаружите,
что планшетный ПК хорошо справляется с распознаванием вашего почерка,
но часто неверно понимает некоторые символы или слова. Предоставляя рас-
Book_Vista.indb 240 30.06.2006 13:25:15Мобильные вычисления в Windows Vista
241
познавателю образцы таких символов или слов и определяя правильный вари-
ант их написания, вы научите его не допускать такие ошибки в будущем.
• Научите распознаватель почерка справляться с вашим стилем почерка. Исполь-
зуйте этот метод, если окажется, что планшетный ПК вообще не справляется
с распознаванием вашего почерка. В этом случае вы должны будете предоста-
вить распознавателю более полный набор образцов почерка, чтобы он мог по-
нимать ваш стиль письма.
Если щелкнуть на ссылке Target Specific Recognition Errors (Устранить харак-
терные ошибки при распознавании), вам будет предложено выбрать один из двух
мастеров:
• Character or Word You Specify (Определенный вами символ или слово). Запустите
этот мастер, если символ или слово постоянно распознается с ошибкой. Если
это символ, вы должны сначала ввести его, а затем предоставить несколько об-
разцов символа в рукописном варианте, как показано на рис. 7.19 (в данном
случае речь идет о букве u в нижнем регистре). Затем мастер попросит предо-
ставить образцы написания нескольких символов похожей формы. Наконец,
мастер предложит предоставить образцы написания слов, содержащих этот
символ. Если это слово, мастер попросит вас ввести слово; затем он попросит
вас вручную написать пару образцов этого слова.
• Characters with Similar Shapes (Символы с похожими формами). Запустите этот
мастер, если неправильно распознается группа символов, имеющих похожую
форму. Мастер покажет вам шесть наборов символов, которые наиболее часто
вызывают проблемы с распознаванием (рис. 7.20). После того как вы выберете
набор символов, мастер пройдется по каждому символу и предложит вручную
написать несколько его образцов, а также несколько слов, содержащих этот
символ.
Рис. 7.19. Мастер попросит вас предоставить несколько образ-
цов написания символа, который распознается неправильно
Book_Vista.indb 241 30.06.2006 13:25:15Глава 7
242
Рис. 7.20. Мастер попросит выбрать наборы символов, кото-
рые обычно распознаются неправильно
Если щелкнуть на ссылке Teach the Recognizer Your Handwriting Style (Научить
распознаватель вашему стилю почерка), вам будет предложено выбрать один из двух
мастеров:
• Sentences (Фразы). Этот мастер отображает серию фраз, а вы должны предо-
ставить рукописный образец каждой из них. Имейте в виду, что всего насчиты-
вается 50 (!) фраз, поэтому прежде чем использовать этот мастер, желательно
закончить все свои текущие дела. (Мастер будет показывать кнопку Save for
Later (Сохранить на будущее), на которой вы сможете щелкнуть в любой мо-
мент, чтобы остановить мастер и сохранить свою работу.)
• Numbers, Symbols, and Letters (Числа, символы и буквы). Этот мастер состоит
из восьми экранов, в которых вы пройдете числа от 0 до 9, обычные символы,
такие как !, ?, @, $, &, +, #, < и >, а также все буквы в нижнем и верхнем ре-
гистрах. Вы должны будете предоставить рукописный образец каждой цифры,
символа и буквы.
По завершении щелкните на кнопке Update and Exit (Обновить и выйти), чтобы
применить ваши образцы почерка. Имейте в виду, что на это уйдет несколько минут,
в зависимости от того, сколько образцов вы предоставляете.
Snipping Tool
Windows Vista включает еще одно средство, называемое Snipping Tool (Инструмент
вырезки), которое позволяет использовать перо для захвата (“вырезки”) части экрана
и сохранения его как файла изображения или HTML. Запустите инструмент Snipping
Tool, выбрав в меню Start (Пуск) пункт All ProgramsTablet PCSnipping Tool (Все
программыПланшетный ПКИнструмент вырезки). Vista очистит экран, чтобы
показать, что вы переключились в режим вырезки, и отобразит окно Snipping Tool
Book_Vista.indb 242 30.06.2006 13:25:15Мобильные вычисления в Windows Vista
243
(Инструмент вырезки). С помощью пера начертите от руки окружность или прямоу-
гольник вокруг той области экрана, которую вы хотите захватить. Выделенная таким
образом область появится в окне Snipping Tool (Инструмент вырезки), как показано
на рис. 7.21. В этом окне вы можете сохранить эту область в виде HTML-файла или
графического файла формата GIF, JPEG или PNG.
Рис. 7.21. С помощью нового инструментального средства
Snipping Tool можно захватывать часть экрана, используя
для этого перо
Дополнительная информация
Ниже перечислены другие разделы книги, в которых также можно найти инфор-
мацию по вопросам, затронутым в данной главе:
• Более подробно о программных средствах можно прочитать в разделе “Мини-
приложения и окно Sidebar” главы 3.
• Более подробно о синхронизации файлов между вашим ноутбуком и другим
ПК можно рассказывается в разделе “Sync Center” главы 8.
• Подробности о запуске презентации на проекторе, подключенном к сети, мож-
но найти в различных разделах главы 8.
Book_Vista.indb 243 30.06.2006 13:25:16Book_Vista.indb 244 30.06.2006 13:25:16
Вы также можете почитать