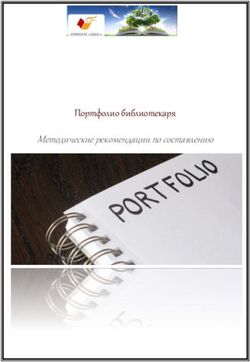Портфолио школьника - mos.ru
←
→
Транскрипция содержимого страницы
Если ваш браузер не отображает страницу правильно, пожалуйста, читайте содержимое страницы ниже
Инструкция для учащихся и родителей
Для входа в электронный дневник выполните следующие действия.
01. Перейдите по адресу: https://school.mos.ru.
На открывшейся странице нажмите на кнопку «Войти через mos.ru» (рис.1).
Рисунок 1. Вход на портал
02. В открывшемся окне авторизации введите логин и пароль от учетной записи
портала mos.ru и нажмите «Войти» (рис.2).
Рисунок 2. Окно авторизации
203. Вы вошли в личный кабинет МЭШ. Вам доступно несколько сервисов.
Выберите «Сервисы → Портфолио» и нажмите на кнопку «Перейти» (рис.3).
Рисунок 3. Переход на страницу «Портфолио»
04. Откроется страница «Портфолио», где вы можете посмотреть результаты
государственной итоговой аттестации, а также информацию о пройденных
самодиагностиках, внесенных олимпиадах, занятиях и достижениях (рис.4).
Рисунок 4. «Портфолио»
3Государственная итоговая аттестация
В разделе «Государственная итоговая аттестация» вы можете посмотреть
следующие результаты (рис.5):
➢ основной государственный экзамен (ОГЭ);
➢ государственный выпускной экзамен (ГВЭ);
➢ единый государственный экзамен (ЕГЭ);
➢ другое (например, результаты итогового сочинения).
Рисунок 5. Раздел «Государственная итоговая аттестация»
4Самодиагностика
В разделе «Самодиагностика» вы можете посмотреть статистику выполненных
самодиагностик «Библиотеки МЭШ» (рис.6).
Рисунок 6. Раздел «Самодиагностика»
В статистике отображена следующая информация:
1. период (текущий год/за все время);
2. предмет (все предметы или статистика только по 1 предмету);
3. период;
4. общее количество выполненных работ за этот период;
5. общий процент правильно выполненных работ;
6. общий процент затраченного времени на выполнение работ
относительно запланированного времени на эти работы (чем меньше
процент, тем быстрее ученик выполнял работы);
7. шкала баллов;
8. количество выполненных работ по разбивке на баллы;
9. процент выполненных работ по разбивке на баллы;
10. шкала времени;
11. количество выполненных работ по времени;
12. процент выполненных работ по времени;
13. количество выполнений самодиагностик по предметам/по типам.
5Добавление олимпиады
01. Для создания новой записи об участии в олимпиаде нажмите на кнопку
«+Добавить». Появится всплывающее окно для заполнения информации о
новой олимпиаде (рис.7).
Заполните обязательные поля:
• название олимпиады;
• параллель;
• тип;
• предмет;
• формат (очно, заочно);
• дата участия;
• титул.
Тип олимпиады:
➢ Международная
➢ Общероссийская
➢ Региональная
➢ Муниципальная
➢ Районная
➢ Школьная
Также вы можете указать
организатора олимпиады,
добавить файлы, указать
количество набранных баллов в
строке «Дополнительные
сведения».
Рисунок 7. Создание нового
занятия/достижения
Формат файла для загрузки - pg, png, pdf, jpeg.
Вес файла – 20 мб.
02. Для сохранения олимпиады нажмите на кнопку «Добавить олимпиаду».
603. В шапке страницы доступно несколько вкладок (рис.8).
Рисунок 8. Вкладки
Для просмотра информации об олимпиаде
перейдите на нужную вкладку, выберите
олимпиаду и наведите на нее курсор
мыши. В всплывающем окне нажмите на
кнопку «Подробнее».
04. Появится всплывающее окно с информацией об олимпиаде (рис.9).
Для изменения информации нажмите на «Редактировать».
Рисунок 9. Информация об олимпиаде
05. Если олимпиада была внесена ошибочно, то вы можете удалить её, нажав на
кнопку «Удалить» (рис.9).
7Добавление занятия/достижения
01. Для создания нового занятия/достижения нажмите на кнопку «+Добавить».
Появится всплывающее окно для заполнения информации о новом
занятии/достижении (рис.10).
Заполните обязательные поля:
• название занятия/достижения;
• тип;
• категория.
Вид занятия/достижения:
➢ Работа – реферат, доклад и т.д.
➢ Награда – получение
кубка/медали/грамоты
➢ Конкурс – участие в конкурсе
➢ Занятие – дополнительное
образование/кружок
Вид категории:
➢ Военно-патриотическая деятельность
➢ Социальная деятельность и Рисунок 10. Создание нового
волонтёрство занятия/достижения
➢ Иностранные языки и международные
отношения
➢ Гуманитарные науки
➢ Наука и техника
➢ Культура
➢ Спорт
Добавьте описание и дату получения достижения.
Если вы выбрали тип «Занятие», заполните дополнительные поля:
• формат занятий (очно, заочно);
• дата начала занятий;
• дата окончания занятий.
Также вы можете добавить файлы (фото грамоты, расписание занятий и т.д.)
и связать новое достижение с достижением, добавленным ранее.
Формат файла для загрузки - pg, png, pdf, jpeg.
Вес файла – 20 мб.
802. Для сохранения достижения нажмите на кнопку «Добавить достижение».
03. В шапке страницы доступно несколько вкладок (рис.11).
Рисунок 11. Вкладки
Для просмотра информации о достижениях
перейдите на нужную вкладку, выберите
достижение и наведите на него курсор
мыши. В всплывающем окне нажмите на
кнопку «Подробнее».
04. Появится всплывающее окно с информацией о достижении (рис.12).
Для изменения информации нажмите на «Редактировать».
Рисунок 12. Информация о достижении
05. Если занятие/достижение было внесено ошибочно, то вы можете удалить
данные, нажав на кнопку «Удалить» (рис.12).
9Настройки
Вы можете настроить видимость и порядок отображения
информации в вашем портфолио. Для этого в левой части
экрана нажмите на кнопку «Настройки портфолио».
Откроется страница для редактирования структуры портфолио (рис.13).
Рисунок 13. Редактирование портфолио
Для того чтобы скрыть или отобразить разделы/подразделы портфолио нажмите
на необходимые кнопки, расположенные рядом с название раздела/подраздела
в левой части экрана.
Также вы можете отобразить скрытые разделы/подразделы,
нажав на кнопку «Показать».
После внесения необходимых изменений нажмите
на кнопку «Выйти из режима настройки».
Настройки будут сохранены.
10У учеников есть возможность выбрать вид аватара.
Для этого в левой части экрана необходимо нажать на аватар.
Появится всплывающее окно с набором стандартных изображений (рис.14).
Рисунок 14. Выбор аватара
Выберите изображение и нажмите на кнопку «Выбрать этот аватар».
Настройки будут сохранены.
11Ссылка на портфолио
Вы можете поделиться ссылкой на портфолио. Для этого в левой
части экрана нажмите на кнопку «Поделиться портфолио».
Во всплывающем окне, на вкладке «Доступ по ссылке» вы можете посмотреть все
активные ссылки на портфолио, которые были созданы ранее. Для этого нажмите
на кнопку «Показать все активные ссылки» (рис.15).
В блоке «Настройка отображаемой
информации» выберите информацию,
которая будет видна в портфолио по ссылке.
В блоке «Срок действия ссылки»
выберите период действия ссылки:
➢ неделя;
➢ месяц:
➢ год;
➢ настроить период вручную.
Нажмите на кнопку «Сгенерировать
ссылку».
Рисунок 15. Поделиться
ссылкой на портфолио
Во всплывающем окне нажмите на кнопку
«Да, скопировать». Скопированную ссылку
вы можете вставить в электронное письмо,
документ и т.д.
12Также вы можете скачать портфолио в файл pdf.
Для этого перейдите на вкладку «Скачать файлом» (рис.16).
Рисунок 16. Скачать файл
В блоке «Настройка отображаемой информации» выберите информацию, которая
будет включена в файл.
Нажмите на кнопку «Скачать файл».
13Контакты для обращений в службу поддержки
По всем вопросам вы можете обратиться в службу поддержки.
Контакты для обращений в службу поддержки:
Телефон для граждан: +7 (495) 539-55-55
Телефон для сотрудников: +7 (495) 539-38-38
Напишите в службу технической поддержки через форму
обратной связи, воспользовавшись кнопкой «Написать нам».
При нажатии на кнопку «Написать нам» заполните необходимую информацию (рис.17):
➢ проблему;
➢ подробное описание проблемы;
➢ при необходимости прикрепите файл;
➢ контактные данные (эл.почта, номер телефона).
Рисунок 17. Сообщение в
техническую поддержку
14Вы также можете почитать