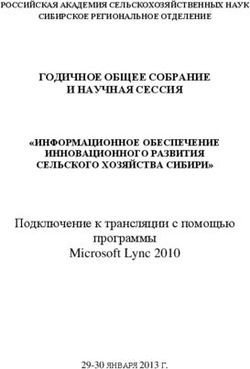Компьютерная графика в среде AutoCAD - Е. А. Алексеева, Л. Г. Вайнер, Г. В. Фокина
←
→
Транскрипция содержимого страницы
Если ваш браузер не отображает страницу правильно, пожалуйста, читайте содержимое страницы ниже
Министерство образования и науки Российской Федерации
Федеральное государственное бюджетное образовательное
учреждение высшего профессионального образования
«Тихоокеанский государственный университет»
Е. А. Алексеева, Л. Г. Вайнер, Г. В. Фокина
Компьютерная графика в среде AutoCAD
Рекомендовано
Дальневосточным региональным учебно-методическим
центром (ДВ РУМЦ) в качестве учебного пособия
для студентов технических направлений
вузов региона
Хабаровск
Издательство ТОГУ
2012
2Оглавление
Введение ....................................................................................................................................
1. Знакомство с рабочей средой AutoCAD ............................................................................... 7
1.1. Запуск программы ..................................................................................................... 7
1.2. Создание нового файла чертежа ............................................................................... 10
1.3. Настройки программы ............................................................................................... 11
Упражнение 1 ........................................................................................................... 12
1.4. Настройка параметров чертежа ................................................................................ 15
Упражнение 2 ........................................................................................................... 15
2. Основы создания чертежа .................................................................................................. 21
2.1. Способы задания команд ........................................................................................... 21
2.2. Способы задания координат точек ............................................................................ 22
2.3. Команды построения ................................................................................................. 23
Команда Отрезок (Line) ............................................................................................. 23
Упражнение 1 ........................................................................................................... 23
Упражнение 2 ........................................................................................................... 24
Упражнение 3 ........................................................................................................... 25
2.4. Удаление объектов .................................................................................................... 25
Команда Стереть (Erase) ........................................................................................... 25
2.5. Выбор объектов......................................................................................................... 26
Упражнение 4 ........................................................................................................... 26
3. Создание изображений с использованием базовых графических примитивов .................... 27
3.1. Команды построения (продолжение)......................................................................... 27
Команда Круг (Сirсle) ................................................................................................. 27
Команда Многоугольник (Polygon) ............................................................................. 28
Команда Дуга (Arc) .................................................................................................... 29
3.2. Текущие режимы объектной привязки ...................................................................... 30
3.3. Способы управления изображением на экране ......................................................... 31
Упражнение 1 ........................................................................................................... 33
Упражнение 2 ........................................................................................................... 34
Упражнение 3 ........................................................................................................... 34
4. Проекционное черчение средствами компьютерной графики ............................................ 35
4.1. Слой чертежа ............................................................................................................ 35
4.2. Вес линий .................................................................................................................. 36
4.3. Типы линий ............................................................................................................... 36
4.4. Команды редактирования объектов........................................................................... 37
Команда Копировать (Copy) ...................................................................................... 38
Команда Подобие (Offset).......................................................................................... 38
Команда Перенести (Move)........................................................................................ 39
Команда Повернуть (Rotate) ...................................................................................... 39
Команда Обрезать (Trim)........................................................................................... 39
Команда Удлинить (Extend) ....................................................................................... 39
Команда Увеличить (Lengthen) .................................................................................. 40
3Упражнение 1 ........................................................................................................... 40
Упражнение 2 (по индивидуальному варианту) ......................................................... 45
5. Построение криволинейных контуров ................................................................................. 45
Команда Зеркало (Mirror) .......................................................................................... 45
Команда Массив (Аrray) ............................................................................................. 45
Команда Сопряжение (Fillet) ...................................................................................... 46
Упражнение 1 ........................................................................................................... 46
6. Рациональное оформление чертежа ................................................................................... 51
Команда Текст (Тext) ................................................................................................. 54
Команда Редтекст (DDEdit) ........................................................................................ 56
Команда Свойства (Properties). .................................................................................. 56
7. Простановка размеров на чертежах.................................................................................... 57
7.1. Настройка размерного стиля согласно ГОСТ 2.307–68 ............................................... 57
7.2. Команды простановки размеров ................................................................................ 59
Команда Линейный (Dimlinear) .................................................................................. 60
Команда Радиус (Radius) ........................................................................................... 60
Команда Диаметр (Diameter) ..................................................................................... 60
Команда Угловой (Angular) ........................................................................................ 61
Команда МультиВыноска (МLeader) ........................................................................... 61
7.3. Редактирование размеров ......................................................................................... 61
Команда Выравнивание МультиВыносок (MLEADERALIGN) ........................................ 62
Команда Pедактировать Текст (DimEdit) .................................................................... 62
Команда Pедактировать Pазмер (DimTedit) ................................................................ 63
Команда Oбновить размер (Update) .......................................................................... 63
Упражнение .............................................................................................................. 64
8. Выполнение рабочего чертежа детали ............................................................................... 65
8.1. Команды построения (продолжение)......................................................................... 65
Команда Сплайн (Spline) ........................................................................................... 65
Команда Штриховка (Hatch) ...................................................................................... 65
8.2. Команды редактирования объектов (продолжение) .................................................. 66
Команда Масштаб (Scale) .......................................................................................... 66
Команда фаска (Chamfer) .......................................................................................... 66
Команда Растянуть (Stretch) ...................................................................................... 67
Команда Расчленить (Explode) .................................................................................. 67
Упражнение 1 ........................................................................................................... 68
Упражнение 2 ........................................................................................................... 68
Упражнение 3 ........................................................................................................... 68
Упражнение 4 ........................................................................................................... 68
9. Создание сборочного чертежа с использованием готовых рабочих чертежей .................... 69
Упражнение .............................................................................................................. 69
10. Создание текстового документа .......................................................................................... 73
Упражнение .............................................................................................................. 73
Заключение 73
Cписок рекомендуемой литературы ........................................................................................... 73
4Приложение 1. Задания к упражнению 4 ............................................................................... 74
Приложение 2. Задания к упражнению 3 ............................................................................... 75
Приложение 3. Индивидуальные задания .............................................................................. 76
Приложение 4. Индивидуальные задания .............................................................................. 80
Приложение 5. Пример выполнения чертежа детали «Кронштейн» .......................................... 84
Приложение 6. Пример выполнения чертежа детали «Шток» ............................................... 85
Приложение 7. Пример выполнения чертежа детали «Поршень» .......................................... 86
Приложение 8. Пример выполнения чертежа детали «Крышка» ............................................. 87
Приложение 9. Пример выполнения чертежа детали «Корпус» ............................................. 88
Приложение 10. Пример спецификации «Пневмоцилиндр» ..................................................... 89
Приложение 11. Пример выполнения сборочного чертежа «Пневмоцилиндр» ........................ 91
5ВВЕДЕНИЕ
В предлагаемом учебном пособии рассматриваются способы и
технические приемы создания чертежей в графической среде
AutoCAD 2009/2011 такие как: настройка рациональной рабочей
среды пользователя для выполнения графических задач; настройка
свойств объектов чертежа и их изменение; вычерчивание простей-
ших элементов, составляющих изображение любого технического
объекта, и их точное позиционирование; редактирование изобра-
жения; особенности проекционного компьютерного черчения;
оформление чертежа; рациональная последовательность графиче-
ских построений при создании чертежа; использование готовых
фрагментов чертежей и чертежей-прототипов при создании сбо-
рочных чертежей; создание текстовых фрагментов. Изложение ос-
нов дисциплины «Компьютерная графика» чередуется с поэтапным
решением задач практического выполнения элементов чертежей.
По мнению авторов, пособие может служить удобным сред-
ством освоения основ компьютерной графики в сжатые сроки, по-
могая совершить самый трудный – психологический переход от
традиционного черчения на чертежной доске к выполнению гра-
фических построений с помощью компьютера.
Согласно образовательным стандартам высшего профессио-
нального образования по техническим направлениям подготовки
дисциплина «Компьютерная графика» входит в вариативную часть
профессионального цикла либо как самостоятельная дисциплина,
либо является разделом таких дисциплин как «Начертательная гео-
метрия и инженерная графика», «Инженерная и компьютерная гра-
фика» или «Инженерная графика».
Данное учебное пособие рекомендовано в качестве основного
учебного материала при самостоятельном освоении курса инже-
нерной компьютерной графики, а также может быть использовано
при проведении курса практических занятий по дисциплине «Ком-
пьютерная графика» для студентов технических направлений всех
форм обучения, так как содержит достаточное число вариантов за-
даний и упражнений по каждой излагаемой теме.
Авторы надеются, что предлагаемый в пособии базовый курс
станет для обучающихся основой для дальнейшего совершенство-
вания и углубления знаний в области инженерной компьютерной
графики.
61. Знакомство с рабочей средой AutoCAD
1.1. Запуск программы
Программа AutoCAD предназначена для профессиональной
работы. Причем, добавляются все новые и новые возможности, в
результате чего управление программой и ее изучение для начина-
ющих пользователей существенно усложняется. Однако имеется
возможность настроить интерфейс программы для удобного ее ис-
пользования начинающему пользователю. Такие настройки можно
сохранить для повторных сеансов работы.
После запуска AutoCAD выводится диалоговое окно Новые воз-
можности (New Feature Workshop) (рис. 1.1).
Рис. 1.1. Диалоговое окно Новые возможности (New Feature Workshop)
Выберите В другой раз (Maybe later), оставив для себя возмож-
ность просмотра этих возможностей при следующем запуске про-
7граммы. Щелкните кнопку «Ок». В ответ на это на экран выводится
рабочий окно программы AutoCAD (рис. 1.2).
Для начального изучения программы перейдем в рабочее про-
странство Классический AutoCAD. Для этого на панели инструмен-
тов Рабочие пространства (Workspaces) (рис. 1.3) выберите строку
Классический AutoCAD (AutoCAD Classic). Теперь основной экран не-
сколько изменится, и будет выглядеть, как показано на рис. 1.4.
Рис. 1.2. Графический редактор – Рабочее окно программы при первом запуске
Рис. 1.3. Графический редактор – Рабочее окно программы AutoCAD
Вокруг графической зоны располагаются (рис. 1.4):
1. Диспетчер меню.
2. Панель часто используемых команд.
83. Титульная строка, в которой указывается имя текущего от-
крытого файла.
4. Кнопки управления окном программы.
5. Меню панели управления.
6. Кнопка сворачивания и разворачивания панели управления.
7. Панель управления.
8. Панель инструментов Рабочие пространства.
9. Панель инструментов Стандартные аннотации.
10. Панели инструментов.
11. Пиктограмма системы координат.
12. Текущие координаты курсора.
13. Строка состояния.
14. Командные строки.
15. Указатель курсора с прицелом.
Рис. 1.4. Начальный экран AutoCAD с рабочим пространством AutoCAD Classic
Следует заметить, что конкретная конфигурация рабочего стола
назначается пользователем выбором панелей инструментов с помо-
щью меню панели управления – ВИД (VIEW)/ ПАНЕЛИ (TOOLBARS).
9Здесь же приведена наиболее рациональная для начального обуче-
ния конфигурация.
1.2. Создание нового файла чертежа
После запуска AutoCAD выводится диалоговое окно Выбор
шаблона (Select template) (рис. 1.5) с вариантами начальной настройки
или открытия уже существующего чертежа.
Вне зависимости от того, какой шаблон открывается после его
загрузки, файл получает стандартное наименование, обычно это
«Рисунок N.dwg» («Drawing N.dwg») (где N – порядковый номер созда-
ваемого нового чертежа в текущей сессии работы с программой).
Рис. 1.5. Диалоговое окно Выбор шаблона (Select template)
Шаблон рисунка обычно содержит одну или несколько следую-
щих настроек: единицы чертежа; установка лимитов чертежа; зада-
ние режимов рисования, таких как шаг сетки и единицы измерения;
слои; типы линий; размер листа бумаги для вывода на печать из
пространства листа.
Кроме этих настроек, шаблон может содержать также и допол-
нительные настройки, такие, как текстовые и размерные стили, сти-
ли таблиц и даже повторяющиеся в нескольких чертежах их общие
элементы.
10Открыть без шаблона – Британские (Open with no Template – Imperial)
– открыть ранее созданный чертеж – шаблон (обычно шаблоном
является поле определенного формата – A3 с предварительными
настройками – например с размерным стилем Standart);
Открыть без шаблона – Метрические (Open with no Template – Metric)
– открыть ранее созданный чертеж – шаблон (поле с размерами
формата – A3 с предварительными настройками – например
с размерным стилем ISO–25);
В ответ на это предоставляет вам чистое белое поле чертежа
(нужных вам размеров) – новый файл.
1.3. Настройки программы
Основные настройки программы выполняются с помощью
диалогового окна Настройка (Options) (рис. 1.6), которое может быть
вызвано из меню панели управления СЕРВИС (TOOLS).
Рис. 1.6. Диалоговое окно Настройка (Options)
11Упражнение 1. Познакомиться с выбором команд из меню, а также с
назначением параметров в диалоговых окнах.
1. Настроить размер перекрестья курсора. Для этого в диалого-
вом окне Настройка (Options) (рис. 1.6) на вкладке Экран (Display)
выбрать Размер перекрестья (Display scrollbars) в 5 % от размера
экрана.
2. Отключить (включить) вывод на экран полос прокрутки чер-
тежа. Для этого в диалоговом окне Настройка (Options) (рис. 1.6) на
вкладке Экран (Display) установить (снять) флажок в одноименном
поле Полосы прокрутки. AutoCAD имеет достаточно удобных средств
панорамирования.
3. Изменить цвет фона. Для этого в диалоговом окне Настройка
(Options) (рис. 1.6) на вкладке Экран (Display) нажать на кнопку
«Цвета» («Colors»). В диалоговом окне Цветовая гамма окна чертежа
(Drawing Window Colors) (рис. 1.7), в списке Элементы интерфейса
(Interface elements) для элемента Пространство 2D модели (2D model space)
с помощью списка Цвет (Color) установить требуемый цвет (черный).
Рис. 1.7. Диалоговое окно Цветовая гамма окна чертежа (Drawing Window Colors)
12По умолчанию в программе установлен желтый цвет фона рабочей об-
ласти, а линии чертежа выполняются черным цветом. Чтобы при работе
меньше утомлялись глаза, например, можно установить черный цвет фона,
тогда линии чертежа будут выполняться белым цветом. При печати, ко-
нечно же, линии чертежа рисуются черным цветом. В AutoCAD черный и
белый цвет взаимозаменяемы. Если выбрать в качестве фонового цвета бе-
лый цвет, то линии чертежа автоматически станут черными.
4. Включить вызов контекстного меню при щелчке правой кноп-
кой мыши в графической области. Для этого в диалоговом окне
Настройка (Options) на вкладке Пользовательские (Preferences) (рис. 1.8)
установить флажок Контекстного меню в области рисования (Shortcut
menus in drawing area).
Рис. 1.8. Вкладка Пользовательские (Preferences)
диалогового окна Настройка (Options)
5. Настроить вызов контекстного меню при щелчке правой
кнопкой мыши в графической области. Для этого в диалоговом окне
Настройка (Options) на вкладке Пользовательские (Preferences) (рис. 1.8)
13нажать на кнопку «Правая кнопка мыши». Выполнить настройки как
показано на рис. 1.9.
6. Сохранить полученную конфигурацию интерфейса. Раскройте
еще раз список на панели инструментов Рабочие пространства
(Workspaces) (рис. 1.3) и выберите из него строку Сохранить текущее
как (Save Current As) и в диалоговом окне Сохранить рабочее про-
странство (Save Workspace) (рис. 1.10) введите произвольное имя
настроек интерфейса.
Рис. 1.9. Диалоговое окно настройки Правая кнопка мыши
Рис. 1.10. Диалоговое окно Сохранить рабочее пространство (Save Workspace)
Таких вариантов настроек можно создать несколько и после вызова
программы с помощью панели инструментов Рабочие пространства
(Workspaces) можно вызвать требуемую настройку.
141.4. Настройка параметров чертежа
После настроек программы, перед началом работы необходи-
мо настроить параметры чертежа. Эти параметры хранятся в файле
чертежа и имеют важное значение как при его создании и редакти-
ровании чертежа, так и при его печати.
В AutoCAD используется два различных пространства – про-
странство модели и пространство листа. В большинстве случаев
чертеж выполняется в пространстве модели, в котором рабочая об-
ласть представляется бесконечным пространством. Для удобства
ориентирования в области построения чертежа используются лими-
ты, ограничивающие прямоугольную область заданных размеров, в
которой при необходимости можно отобразить сетку. Сетка отобра-
жается в пределах лимитов чертежа в виде точек, расположенных с
заданной последовательностью. Она помогает визуально опреде-
лить область черчения, выравнивать объекты, оценивать расстоя-
ние между ними и наглядно указывать координаты.
Упражнение 2. Выполнить начальную настройку параметров чертежа.
1. Установить единицы измерения.
При вычерчивании различных объектов очень важно установить
единицы измерения, которые будут использованы на чертеже. Это
необходимо сделать еще до определения размеров самого чертежа.
В противном случае не будет ясно, в каких единицах измерения
начинающий чертежник задает эти самые размеры (в миллиметрах,
метрах, километрах, дюймах или футах).
Для установки единиц измерения вызовите с помощью меню па-
нели управления – ФОРМАТ (FORMAT)/ ЕДИНИЦЫ (UNITS) диалого-
вое окно Единицы чертежа (Units) (рис. 1.11) и произведите в нем
следующие настройки:
– в поле группы настроек Линейные (Length) выберете формат
единиц измерения Десятичные (Decimal).
– в поле группы настроек Уголовые (Angle) выберете формат
единиц измерения Десятичные градусы (Decimal Degrees).
– в раскрывающихся списках Точность (Precision) необходимо
назначить количество десятичных знаков после целой части числа
для текущих линейных и угловых единиц измерения. По большому
cчету точность можно задать такой, какая удобна начинающему
чертежнику.
15– нажать кнопку «Ок» для подтверждения установленных
настроек и закрыть окно Единицы чертежа (Units).
Рис. 1.11. Диалоговое окно Единицы чертежа (Units)
2. Установить лимиты чертежа (формат А3 с размерами
420х297).
Задать или изменить размеры формата чертежа вручную можно
с помощью команды Лимиты (Limits), вызываемой из меню панели
управления ФОРМАТ (FORMAT)/ ЛИМИТЫ ЧЕРТЕЖА (DRAWING
LIMITS). При этом в командной строке необходимо указать коорди-
наты левого нижнего и правого верхнего углов размера чертежа.
Команда Лимиты (Limits) будет успешно завершена, о чем свиде-
тельствует приглашение Команда: (Command:), выведенное в команд-
ной строке (рис. 1.12).
Рис. 1.12. Диалог команды Лимиты (Limits) в командной строке
16Значения координат отделяются запятыми, а разделением целых и
дробных частей числа является точка.
3. Настроить параметры шага и сетки (размер шага 10, вклю-
чить сетку).
Значения шага и сетки устанавливаются на вкладке Шаг и сетка
(Snap and Grid) в диалоговом окне Режимы рисования (Drafting Settings)
(рис. 1.13), вызываемом из меню панели управления СЕРВИС
(TOOLS)/ РЕЖИМЫ РИСОВАНИЯ (DRAFTING SETTINGS) или с помо-
щью кнопок, расположенных в строке состояния.
Для отображения сетки во весь экран выполните команду Вид (View)/
Зумирование (Zoom)/ Все (All). Эту команду необходимо выполнять всякий
раз после установки новых значений лимитов.
Рис. 1.13. Вкладка Шаг и сетка (Snap and Grid)
диалогового окна Режимы рисования (Drafting Settings)
4. Установить режимы черчения ОРТО.
Режим ОРТО позволяет выполнять построение строго вертикаль-
ных или горизонтальных линий. После его включения построения
17всех линий будут осуществляться в строго горизонтальном или вер-
тикальном направлении.
Режим ОРТО можно включить, нажав функциональную клавишу
или щелкнув левой кнопкой мыши по кнопке «ОРТО»
(«ORTHO») в строке состояния и «утопив» ее.
5. Установить постоянные режимы черчения Привязка.
Привязка включает или отключает отображение и использова-
ние характерных точек объектной привязки. Постоянные режимы
объектных привязок можно установить на вкладке Объектная
привязка (Osnap) в диалоговом окне, вызываемом из меню панели
управления СЕРВИС (TOOLS)/ РЕЖИМЫ РИСОВАНИЯ (DRAFTING
SETTINGS) (рис. 1.14). Отметим в качестве постоянных объектных
привязок – «пересечение» и «конечная точка». Выход из данного
окна – только по кнопке «Ок».
Рис. 1.14. Вкладка Объектная привязка (Osnap)
диалогового окна Режимы рисования (Drafting Settings)
6. Установить режим черчения Динамический ввод (ДИН).
18Режим ДИН позволяет выполнять чертеж, задавая координаты
точек и выбирая опции команд непосредственно в рабочей области
около курсора. При хорошем знании программы использование это-
го режима ускоряет работу и уменьшает количество ошибок и лиш-
них операций. На стадии знакомства с программой мы рекомендуем
отключить этот режим.
Отключить (включить) режим ДИН (DIN) можно нажав функцио-
нальную клавишу или щелкнув левой кнопкой мыши по кноп-
ке «ДИН» («DIN») в строке состояния и «отжав» ее.
7. Защита файла паролем (рис. 1.15).
Рис. 1.15. Диалоговое окно Параметры безопасности (Security Options)
Сохраняемый чертеж можно защитить паролем от несанкциони-
рованного открытия. Для этого необходимо после подготовки чер-
тежа к сохранению вызвать диалоговое окно настроек программы
Сервис (Tools)/ Настройка (Options) (рис. 1.6), перейти на вкладку
19Открытие/ Сохранение (Open and Save) и щелкнуть кнопку «Парамет-
ры безопасности» («Security Options») (рис. 1.15).
Далее в одноименном диалоговом окне ввести пароль. При этом
в качестве пароля желательно вводить только английские буквы и
цифры.
В случае утери пароля его восстановление невозможно. Перед тем как
защитить чертеж паролем, необходимо создать его резервную копию,
не защищенную паролем.
8. Сохранение файла чертежа.
Для идентификации файла чертежа, выполненного конкретным
пользователем из группы студентов, выполняющих чертежи с оди-
наковыми наименованиями, имя файла должно содержать уникаль-
ные параметры. Поэтому файл чертежа необходимо сохранять
в директории своей учебной группы, например, «АД-91», в папке со
своей фамилией, например, «Иванов», под именем, состоящим из
двух частей – «Фамилия_Наименование чертежа», например,
«Иванов_Стойка».
202. Основы создания чертежа
2.1. Способы задания команд
Все действия в AutoCAD выполняются с помощью команд.
Все команды в системе AutoCAD состоят из одного слова. По окон-
чании ввода названия команды необходимо нажать на клавишу
.
Любая команда может быть вызвана одним из трех способов:
1. Щелчком левой кнопкой мыши по соответствующей пикто-
грамме на панели инструментов, расположенной в графической
зоне.
2. Щелчком левой кнопкой мыши по соответствующему разделу-
пункту основного меню панели управления.
3. Вводом названия команды в командную строку (либо заглав-
ными, либо строчными буквами).
В AutoCAD использование каждой последующей команды воз-
можно только после завершения команды предыдущей. О готовно-
сти системы AutoCAD к работе со следующей командой говорит
запрос командной строки, имеющий вид Команда: (Command:). Заме-
тим, что независимо от способа ввода команд, надо постоянно сле-
дить за командной строкой, чтобы увидеть реакцию и запросы си-
стемы (опции) (рис. 2.1) и ввести дополнительную информацию
(численное значение, ключевое слово, координаты точки и т.п.).
Рис. 2.1. Запрос и его элементы
Опции указывается системой в текущем запросе в квадратных скобках,
где они отделяются друг от друга косой чертой.
21Для прерывания выполнения команды служит клавиша .
Для отмены действия последней команды можно использовать
кнопку «отката» в стандартной панели или в меню панели управле-
ния – ПРАВКА (EDIT)/ ОТМЕНИТЬ (UNDO).
2.2. Способы задания координат точек
Ввод координат в AutoCAD может быть осуществлен двумя
способами: непосредственно с клавиатуры, путем задания численных
значений; с использованием графического маркера (курсора), при этом
ввод координат осуществляется нажатием кнопки выбора (левой
кнопки) мыши.
В двухмерном пространстве задание точек производится в плос-
кости XY. Ввод местоположения точек с клавиатуры возможен как
в декартовой так и в полярной системах координат через абсолют-
ные или относительные значения координат.
Абсолютные координаты отсчитываются от начала координат, а отно-
сительные координаты задают смещение точки относительно предыду-
щей.
Форматы ввода абсолютных координат:
– В прямоугольной (декартовой) системе координат – X, Y
(упражнение 1);
– В полярной системе координат – l < α, где l – расстояние
от начала координат, α – полярный угол. Угол задается в градусах
от положительного направления оси X против часовой стрелки.
Форматы ввода относительных координат:
– В прямоугольной системе координат – @ dx, dy (упражнение 2),
где dx и dy – смещения точки вдоль осей X и Y, соответственно;
– В полярной системе координат – @ l < α – (упражнение 3).
При вводе координат используют следующие символы:
, (запятая) – отделяет друг от друга значения координат;
. (точка) – десятичный разделитель;
@ (эт) – значение относительных координат, отчитываемых от
последней введенной точки (клавишами );
< (знак меньше) – задание направления отрезка (угол наклона)
при вводе координат с помощью способа «направление-расстояние».
222.3. Команды построения
Команда ОТРЕЗОК (LINE)
Команда предназначена для построения отрезка.
Отрезок
(Line)
Опции команды:
Отмена (Undo) – отменяет последний отрезок [О/ U];
Замкнуть (Close) – замыкает контур [З/ C].
Эти опции встречаются и в некоторых других командах черчения.
Последовательность запросов по умолчанию: указать первую точку
отрезка, указать следующую точку отрезка и т.д.
В рассмотренных ниже упражнениях на построение отрезков с
помощью команды Отрезок (Line) приводятся протоколы командных
строк с авторскими комментариями:
– обычным шрифтом приводится запрос системы;
– меньшим шрифтом приведены авторские комментарии;
– курсивом обозначены координаты точек или опции команды,
которые необходимо ввести в командную строку с клавиатуры.
Графические иллюстрации к построениям даны на рис. 2.2,
рис. 2.3, рис. 2.4.
Упражнение 1. Построить прямоугольник, задавая точки в абсолютных
координатах (рис. 2.2).
Команда: ОТРЕЗОК Первая точка (_line Specify first point): ввести
координаты первой точки 50,50
Следующая точка или [Отменить] (Specify next point or [Undo]): ввести
координаты следующей точки 50,100
Следующая точка или [Отменить] (Specify next point or [Undo]): ввести
координаты следующей точки 150,100
Следующая точка или [Замкнуть/ Отменить] (Specify next point or
[Close/ Undo]): ввести координаты следующей точки 150,50
Следующая точка или [Замкнуть/ Отменить] (Specify next point or
[Close/ Undo]): ввести опцию Замкнуть З
Команда:
23Любой ввод информации с клавиатуры завершается нажатием клавиши
Рис. 2.2. Исходные данные к упражнению 1
Упражнение 2. Построить треугольник, задавая вершины в относительных
координатах (рис. 2.3).
Запросы системы – аналогичны приведенным выше.
Команда:
Отрезок Первая точка: 50,120
Следующая точка или [Отменить]: @0,50
Следующая точка или [Отменить]: @100,-50
Следующая точка или [Замкнуть/ Отменить]: З
Команда:
Рис. 2.3. Исходные данные к упражнению 2
24Упражнение 3. Построить равносторонний треугольник, задавая вершины
в относительных полярных координатах (рис. 2.4).
Команда:
ОТРЕЗОК Первая точка: 180,50
Следующая точка или [Отменить]: @80 < 60
Следующая точка или [Отменить]: @80 < - 60
Следующая точка или [Замкнуть/ Отменить]: З
Команда:
Рис. 2.4. Исходные данные к упражнению 3
2.4. Удаление объектов
Рассмотрим команды выбора объектов и их удаления.
Команда СТЕРЕТЬ (ERASE).
Команда предназначена для удаления объектов.
Стереть
(Erase)
Алгоритм исполнения команды: вызвать команду на исполнение,
выбрать объекты для удаления, нажать для завершения
команды.
252.5. Выбор объектов
Для выполнения любой команды редактирования нужно
выбрать те объекты, над которыми будет выполняться редактирова-
ние.
Есть несколько способов выбрать объект:
– прямым указанием на объект, т.е. подвести курсор к наме-
ченному объекту и щелкнуть по нему левой кнопкой мыши;
– рамкой – растягивая ее слева направо. При этом будут вы-
браны объекты, которые полностью попали в рамку;1
– секущей рамкой – растягивая ее справа налево. При этом бу-
дут выбраны объекты, которые находятся внутри рамки и пересека-
ют контур рамки.1
Упражнение 4. Выполнить построения всех фигур из прил. 1.
Способ указания координат учащийся выбирает сам в зависимо-
сти от удобства выбора в конкретной ситуации.
1
Рамка появится при условии, что первая точка указывается не на объекте.
263. Создание изображений с использованием
базовых графических примитивов
Чертежи в AutoCAD выполняются с помощью графических
примитивов, таких как отрезок, окружность, многоугольник, дуга
и др. Команды создания графических примитивов содержатся в меню
панели управления ЧЕРЧЕНИЕ (DRAW).
3.1. Команды построения (продолжение)
Команда КРУГ (CIRСLE)
Команда предназначена для построения
Круг окружности.
(Circle)
В AutoCAD предусмотрено шесть способов построения окружности:
– по точке центра и радиусу (на этот способ система настроена
по умолчанию, т.е. никаких опций задавать не нужно);
– по точке центра и диаметру;
– по двум точкам, лежащим на диаметре;
– по трем точкам, лежащим на диаметре;
– по двум касательным и радиусу;
– по трем касательным.
Опции команды:
Диаметр (Diameter) – диаметр;
2 Точки (2 Point) – по двум точкам;
3 Точки (3 Point) – по трем точкам;
2 точки касания, радиус (Tan, tan, radius) – две точки касания,
радиус;
3 точки касания (Tan, tan, tan) – по трем касательным.
Для выбора соответствующей опции достаточно ввести первую (реже
первую и вторую) букву ее наименования (выделено прописным начерта-
нием).
Последовательность запросов по умолчанию: указать точку центра
окружности, ввести значение радиуса.
27Последовательность запросов при выборе опции Диаметр (Diametr):
указать точку центра окружности, выбрать опцию [Д/ D] ,
ввести значение диаметра.
Последовательность запросов при выборе опции 2 Точки (2 Point):
ввести опцию [2Т/ 2P] , указать первую конечную точку
на диаметре круга, указать вторую конечную точку на диаметре
круга.
Последовательность запросов при выборе опции 3 Точки (3 Point):
ввести опцию [3Т/ 3P] , указать последовательно первую,
вторую и третью точку на диаметре круга.
Последовательность запросов при выборе опции 2 точки касания, ра-
диус (Tan, tan, radius): ввести опцию [ККР/ TTR] , указать точ-
ку на объекте задающую первую касательную, указать точку на
объекте задающую вторую касательную, задать радиус круга.
Последовательность запросов при выборе опции 3 точки касания
(Tan, tan, tan): ввести опцию [ККК/ TTT] , указать первую
точку (касательную к объекту), указать вторую точку (касательную
к объекту), указать третью точку (касательную к объекту).
При вызове данной команды из основного Меню панели управления
все возможные способы выделены в отдельный пункт дополнительного
падающего меню.
Команда МНОГОУГОЛЬНИК (POLYGON)
Команда предназначена для построения пра-
вильного многоугольника, у которого все стороны
Мн-угол
и углы равны.
(Polygon)
Главным свойством правильного многоугольника является то,
что он всегда вписывается в окружность или описывается вокруг
нее.
Существуют два способа построения многоугольников:
– по длине и расположению «нижней» стороны;
– по точке центра и радиусу вписанной или описанной окруж-
ности.
Общим для обоих способов параметром является число сторон
многоугольника (от 3 до 1024) – оно задается с самого начала.
28Опции команды:
Сторона (Edge) – по длине стороны;
Вписанный (Inscribed) – вписанный многоугольник;
Описанный (Circumscribed) – описанный многоугольник.
Последовательность запросов по умолчанию: задать число сторон
многоугольника, указать центр окружности, ввести опцию вписан-
ный в окружность [В/ I] или описанный вокруг окружности [О/ C]
, задать радиус окружности.
Последовательность запросов при выборе опции Сторона (Edge):
ввести опцию [С/ E], задать число сторон, указать первую конечную
точку стороны многоугольника, указать вторую конечную точку сто-
роны многоугольника.
Нижняя сторона всегда расположена вдоль оси ОХ – по умолчанию.
Ориентировать многоугольник можно, вращая курсор вокруг его центра.
Команда ДУГА (ARC)
Команда предназначена для построения дуги.
Дуга
(ARC)
В AutoCAD предусмотрено 11 способов построения одной и той
же дуги. Эти способы отображаются в меню панели управления
РИСОВАТЬ (DRAW)/ ДУГА (ARC) (рис. 3.1). Из этого множества спо-
собов пользователю каждый раз необходимо выбрать один, наибо-
лее подходящий.
Для команды построения дуги нет четкого алгоритма исполне-
ния. Здесь нужно внимательно смотреть в командную строку и четко
знать, какие параметры дуги заданы.
Опции команды:
3 точки (3 Point) – три точки дуги, не лежащие на одной прямой;
Начало (Start) – начальная точка дуги;
Центр (СЕnter) – точка центра дуги;
Конец (ENd) – конечная точка дуги;
Угол (Аngle) – значение центрального угла дуги;
Длина (Length) – длина хорды;
Направление (Direction) – начальное направление дуги;
Радиус (Radius) – длина радиуса дуги;
Продолжение (Continue) – продолжение отрезка или дуги.
29АС строит дугу против часовой стрелки. Если вы строите дугу по оп-
ции , то дугу можно строить и в ту и в дру-
гую сторону, т.к. вы задаете направление.
Рис. 3.1. Варианты построения Дуги (ARC)
3.2. Текущие режимы объектной привязки
В процессе работы можно использовать режимы объектных
привязок для однократного применения (рис. 3.2), или задать не-
сколько текущих режимов объектной привязки (рис. 1.14), которые
будут автоматически отслеживаться при работе.
1 2 3 4 5 6 7 8 9 10 11 12 13 14 15 16 17
Рис. 3.2. Панель инструментов объектной привязки с нумерацией кнопок
На рис. 3.2. пронумерованы кнопки основных режимов объектной
привязки со следующими характерными точками: 1, 2 – смещенная
от заданной по направлению или координатам; 3 – конечная;
4 – средняя; 5 – точка пересечения; 6 – кажущееся пересечение;
7 – продолжение объекта, 8 – центр окружности; 9 – точки квадран-
тов; 10 – точка касания; 11 – точка основания перпендикуляра;
3012 – привязка к точке на линии, параллельной указанной стороне
объекта; 13 – точка вставки блока; 14 – привязка к объекту «точ-
ка»; 15 – ближайшая к курсору; 16 – однократное отключение
режимов объектной привязки; 17 – установка текущих режимов
объектной привязки, которые будут отслеживаться постоянно.
Включение и отключение режима объектной привязки выполня-
ется кнопкой «Привязка» («OSNAP») в строке состояния или
с помощью клавиши .
Функции объектной привязки выполняются только в ходе выполнения
какой-либо команды. Желательно изображение при этом делать крупнее.
Механизм объектной привязки активизируется всякий раз, когда
AutoCAD запрашивает координаты точки (рис. 3.3). Отрезок 1–2
построен с использованием привязок «середина» и «центр».
Отрезок 1–3 построен с использованием привязок «середина»
и «касательная».
Рис. 3.3. Пример использования объектных привязок.
3.3. Способы управления изображением на экране
Команды зумирования (рис. 3.4) и панорамирования (рис. 3.5)
расположены в меню панели управления ВИД (VIEW).
Из всех приведенных команд масштабирования наиболее удоб-
ными для практического применения являются следующие:
Предыдущий (Previous) – восстанавливает предыдущий вид черте-
жа;
Рамка (Window) – отображает на весь экран область чертежа,
очерченного прямоугольной рамкой;
Всё (All) – отображение всей области заданного формата черте-
жа;
31Границы (Extents) – отображение области, которая содержит все
примитивы чертежа;
Рис. 3.4. Команды Зумирования меню панели управления Вид (View)
Команда Регенерировать (Regen) – обеспечивает регенерацию все-
го изображения и перерисовку текущего видового экрана.
Рис. 3.5. Команды Панорамирования меню панели управления Вид (View)
32Упражнение 1. Выполнить построения, приведенные на рис. 3.6.
Рис. 3.6. Графические иллюстрации к упражнению 1
1. Построить окружность радиусом 50 мм с центром в точке
(50, 100) [по умолчанию].
2. Построить окружность диаметром 70 мм с центром в точке
(150, 80) (команда Kруг (Circle), опция [Д/ D]).
3. Построить сопряжения окружностей, построенных в пункте 1
и пункте 2:
– внешнее сопряжение радиусом 38 мм (команда Круг (Circle),
опция [ККР/ Ttr]);
– внутреннее сопряжение радиусом 130 мм (команда Круг (Circle),
опция [ККР/ Ttr]).
4. Построить два отрезка произвольной длины под углом 76 о.
5. Построить окружность:
– по двум точкам на заданных отрезках, построенных в пункте 4
(команда Круг (Circle), опция [2Т/ 2Р]);
– построить окружность по трем точкам на заданных отрезках,
построенных в пункте 4 (команда Круг (Circle), опция [3Т/ 3Р]).
6. Построить окружность диаметром 100.
7. Построить правильный 7-ми угольник:
– вписанный в окружность диаметром 100 мм, построенной в
пункте 7 (команда Многоугольник (Polygon), опция [B/ I]);
33– описанный вокруг окружности диаметром 100 мм, построен-
ной в пункте 7 (команда Многоугольник (Polygon), опция [О/ С]).
8. Построить равносторонний треугольник со стороной 100 мм,
чтобы «левая сторона» располагалась вдоль оси OY (команда
Многоугольник (Polygon), опция [С/ Е]).
Упражнение 2. Выполнить построения на рис. 3.7. в указанной последова-
тельности, используя требуемые режимы объектных привязок.
Рис. 3.7. Графические иллюстрации к упражнению 2
Провести осевую линию 1–2 длиной 170 мм, из центра этой
линии провести ось 3–4. Удлинить ось 3–4 вниз на 85 мм. Провести
отрезок 6–7 из точки, отстоящей от точки 1 на 5 мм, затем – отрез-
ки 7–8–9. Построить дугу 10, окружности 11 и 12 (разными типами
линий, произвольных радиусов), четыре окружности 13, окруж-
ность 14. Построить квадрат по точкам стороны 15 и 16.
Упражнение 3. Выполнить построения фигур из прил. 2.
Провести отрезки через характерные точки отрезков, окружно-
стей, дуг, многоугольников, используя все типы объектных привязок.
344. Проекционное черчение средствами
компьютерной графики
При создании необходимых проекций объекта используются
широкие возможности компьютерной графики. В отличие от мето-
дов начертательной геометрии соответствия координат детали на
разных проекциях добиваются копированием, поворотом, подобием
объектов, удлинением исходных линий, вспомогательными построе-
ниями и другими эффективными средствами, которые рассматрива-
ются в данном разделе.
4.1. Слой чертежа
Графические построения в среде AutoCAD как правило груп-
пируются по слоям. Слой удобно представить как виртуальную аб-
солютно прозрачную кальку (пленку), на которой нанесена часть
изображения (в наших примерах – вспомогательные построения,
оси, контур, невидимые линии и др.).
Для создания нового слоя (изменения настроек существующего
слоя) вызовите из меню панели управления ФОРМАТ (FORMAT)/
СЛОЙ (LAYER) диалоговое окно Диспетчер свойств слоев (Layer properties
manager) (рис. 4.1) или нажмите на специальный знак на па-
нели Слои (Layer) (рис. 4.2).
Рис. 4.1. Диалоговое окно Диспетчер свойств слоев
В новом чертеже по умолчанию имеется слой с именем 0, которому
присваивается цвет белый (на экране – черный) и тип линии Сплошная
(Continuous). Слой 0 не может быть удален и переименован.
35Выбор текущего слоя производится из окна панели Слои (Layer)
(рис. 4.2).
Рис. 4.2. Инструментальная панель Слои (Layer)
4.2. Вес линий
Вес линий позволяет получить тонкие и толстые линии, что
полезно при оформлении чертежей (построение разрезов и сечений,
нанесение размеров, засечек, отображение различий в деталях).
Для отображения линий по весам следует включить кнопку
«ВЕС» («LWT») в строке состояния. Если установлен текущий вес
линий Послою, то все создаваемые объекты используют вес линий,
присвоенный текущему слою.
4.3. Типы линий (рис. 4.3)
Рис. 4.3. Диалоговое окно Загрузка/ Перезагрузка типов линий (Load or Reload Linetype)
Для получения конструкторской документации в основном ис-
пользуется: основная толстая – Сплошная (Continuous); основная тон-
кая – Сплошная (Continuous); штриховая – Штриховая 2 (dashed 2);
штрих-пунктирная – Осевая 2 (center 2).
Для загрузки в чертеж новых типов линий необходимо вызвать
диалоговое окно Диспетчер типов линий (Linetype Manager), щелкнуть
36кнопку «Загрузить» («Load») и в диалоговом окне Загрузка/ Переза-
грузка типов линий (Load or Reload Linetype) (рис. 4.3) выбрать требуе-
мый тип линии. После нажатия кнопки «Ок» выбранные типы линий
отобразятся в списке диалогового окна Диспетчер типов линий
(Linetype Manager) и в списке Типы линий (Linetype Control) назначить
нужный тип линии по слоям, нажать кнопку «Ок».
4.4. Команды редактирования объектов (рис. 4.4)
Рис. 4.4. Команды меню панели управления Редактировать (вверху)
и панель инструментов Редактировать (внизу)
Редактирование – это изменение уже существующего объекта.
Команды редактирования вызываются из меню панели управления
37РЕДАКТИРОВАТЬ (MODIFY) или посредством кнопок панелей ин-
струментов Редактировать (Modify) (рис. 4.4).
Ниже рассматриваются основные команды редактирования.
Команда КОПИРОВАТЬ (COPY)
Команда позволяет за один вызов создавать
Копировать несколько копий объектов
(Copy)
Опции команды:
Перемещение (Displacement) – позволяет указать перемещение
(координаты точки, которые будут служить значениями перемеще-
ния выбранных объектов по осям X и Y);
реЖим (mOde) – задает режимы копирования:
Несколько (Multiple) – многократное копирование;
Один (Single) – одноразовое копирование.
Последовательность запросов по умолчанию: выбрать объекты,
нажать клавишу для подтверждения окончания выбора
объектов, указать базовую точку (точка, относительно кото-
рой рассматривается группа выбранных объектов), указать но-
вое положение базовой точки вместе с группой выбранных объек-
тов.
Команда ПОДОБИЕ (OFFSET)
Команда обеспечивает построение примитива
подобного существующему примитиву на задан-
Подобие ном смещении или проходящего через заданную
(Offset) точку с сохранением ориентации оригинала
Опции команды:
Удалить (Erase) – определяет, следует ли удалить исходный объект;
Слой (Layer) – назначение слоя для создаваемого объекта (теку-
щий слой или слой на котором расположен исходный объект);
Несколько (Multiple) – создание нескольких подобных объектов.
Алгоритм исполнения команды: задать значение смещения, вы-
брать объект для смещения, указать точку (мышью), определяющую
сторону смещения, нажать для завершения команды.
Команда может быть применена только к одному примитиву.
38Команда ПЕРЕНЕСТИ (MOVE)
Команда обеспечивает перенос одного или не-
сколько выделенных объектов в новое положение
Перенести без изменения их ориентации или размера
(Move)
Последовательность запросов и действий команды Перенести (Move)
идентична запросам и действиям команды Копировать (Copy).
Команда ПОВЕРНУТЬ (ROTATE)
Команда предназначена для поворота выбран-
ных объектов относительно базовой точки на за-
Повернуть данный угол
(Rotate)
Алгоритм исполнения команды: выбрать объекты, нажать клавишу
для подтверждения окончания выбора объектов, указать
базовую точку (точка, которая остается неподвижной при враще-
нии), ввести угол поворота объекта в градусах.
Команда ОБРЕЗАТЬ (TRIM)
Команда позволяет обрезать и удалять с чер-
Обрезать тежа лишние части примитивов
(Trim)
Алгоритм исполнения команды: указать объекты – границы обрез-
ки, нажать клавишу для подтверждения окончания выбора
объектов, указать обрезаемый объект (сколько угодно раз), выход –
.
Команда УДЛИНИТЬ (EXTEND)
Команда позволяет удлинять и растягивать
Удлинить объекты до границы
(Extend)
Последовательность запросов и действий команды Удлинить (Extend)
идентична запросам и действиям команды Обрезать (Trim).
39Команда УВЕЛИЧИТЬ (LENGTHEN)
Команда предназначена для изменения длины
и центрального угла следующих объектов: дуга,
Увеличить элиптическая дуга, отрезок, незамкнутая полили-
(Lengthen) ния, незамкнутый сплайн
Опции команды:
ДЕльта (DElta) – указывается величина удлинения (числом);
проЦент (Percent) – указывается новая длина в процентах от
старой длины;
Всего (Total) – указывается новая полная длина в линейных или
угловых еденицах;
ДИнамика (DYnamic) – величина удлинения указывается
динамически, т.е. заданием одной точки с помощью мыши, а
расстояние до следующией указанной точки становится величиной
удлинения.
Алгоритм исполнения команды: вызвать команду на исполнение,
выбрать одну из опций команды, ввести численное значение
и указать объекты, которые необходимо отредактировать.
Упражнение 1. Построить 3 проекции детали «Стойка» (рис. 4.5, рис. 4.6)
Рис. 4.5. Исходные данные к упражнению
40Рис. 4.6. Вспомогательные построения к упражнению
41При решении данной задачи прорабатываются следующие во-
просы: использование вспомогательных построений; формирование
изображений в различных слоях; эффективное использование воз-
можностей изменения положения и дублирования объектов при со-
здании недостающих проекций.
Построения проводим в следующей последовательности.
1. Установим необходимые слои чертежа (табл. 1).
Таблица 1
Название слоев с требуемыми настройками
название слоя цвет тип линии Вес линии
Текст черный Continuous (Сплошная) 0,4
Размеры черный Continuous (Сплошная) 0,4
Вспомогательный зеленый Continuous (Сплошная) 0,0
Контур тонкий розовый Continuous (Сплошная) 0,4
Контур толстый красный Continuous (Сплошная) 0,8
Невидимый оранжевый Штриховая 2 (dashed 2) 0,4
Оси синий Осевая 2 (center 2) 0,4
Слои Текст, Размеры Контур тонкий, Оси будут использованы в
последующих упражнениях.
2. Установим вспомогательный слой текущим.
3. Построим главный вид и вид сверху в проекционной связи.
Анализируя изображение нашей детали, можно сказать, что деталь
имеет горизонтальную и вертикальную оси симметрии. Воспользу-
емся этим при создании вспомогательной сетки.
3.1. Командой Отрезок (Line) проведем горизонтальную линию
1–2 и вертикальную линию 3–4 произвольной длины, но не менее
ширины заданного формата (рис. 4.6). Горизонтальные и верти-
кальные линии удобно проводить в режиме ОРТО (ORTHO) (соот-
ветствующая кнопка в строке состояния или клавиша ).
3.2. При помощи команды Подобие (Offset) создадим вспомога-
тельную сетку (рис. 4.6) в соответствии с размерами, данными на
рис. 4.5.
Протокол исполнения команды, для копирования линии 3–4 вле-
во и вправо на расстояние 40 мм, приведен ниже.
Команда: ПОДОБИЕ
Укажите расстояние смещения или [Через/ Удалить/ Слой] :
ввести расстояние до подобного объекта 40
Выберите объект для смещения или [Выход/ Отменить] :
мышью указать объект – линию, проходящую через точки 3–4
42Укажите точку, определяющую сторону смещения, или [Выход/
Несколько/ Отменить] : сместить курсор влево, щелкнуть левой
кнопкой мыши в любом месте чертежа
Выберите объект для смещения или [Выход/ Отменить] :
снова выбрать курсором линию 3–4
Укажите точку, определяющую сторону смещения, или [Выход/
Несколько/ Отменить] : сместить курсор вправо и щелкнуть
левой кнопкой мыши
Выберите объект для смещения или [Выход/ Отменить] :
нажать клавишу
Повторным нажатием клавиши опять входим в команду
Подобие (Offset), меняем расстояние сначала на 8, потом на 24,
выбираем исходный объект копирования (линия 3–4) и указываем
сторону для смещения (поочередно влево и вправо).
Аналогично с помощью команды Подобие (Offset) копируем гори-
зонтальную линию 1–2 сдвигом вверх и вниз на заданные расстоя-
ния, согласно рисунку 4.5.
4. Нанесем линии видимого контура.
4.1. Сделаем текущим слой Контур толстый.
4.2. С помощью команды Отрезок (Line) обведем главный вид
и вид сверху, согласно рисунку 4.5.
5. Нанесем осевые линии.
5.1. Сделаем текущим слой Оси.
5.2. С помощью команды Отрезок (Line) проведем осевые линии
на виде сверху и главном виде.
6. Построим вид слева.
6.1. С помощью команды Копировать (Copy) скопируем вид свер-
ху, в положение А. Протокол исполнения команды приведен ниже.
Команда: КОПИРОВАТЬ
Выберите объекты: Рамкой выбрать все линии вида сверху,
Базовая точка или [Перемещение/ реЖим] : с помо-
щью объектной привязки «пересечение» указать базовую точку – произвольную
на виде сверху (например, точку 5)
Укажите вторую точку или [Выход/ Отменить] : указать точку
вставки скопированного объекта (например, точку 6),
6.2. С помощью команды Повернуть (Rotate) повернем скопиро-
ванный вид (положение А) на 90º, в положение Б. Протокол
исполнения команды приведен ниже.
43Вы также можете почитать