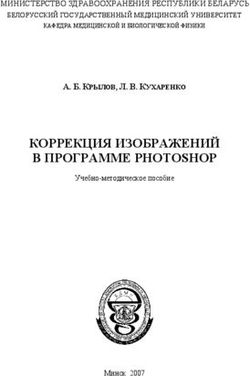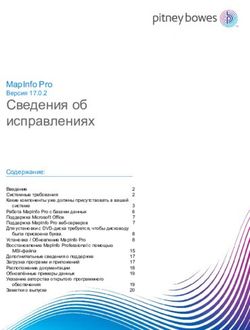ИСПОЛЬЗОВАНИЕ СИСТЕМЫ ARCHICAD В - АРХИТЕКТУРНОМ ПРОЕКТИРОВАНИИ - Издательство ТГТУ
←
→
Транскрипция содержимого страницы
Если ваш браузер не отображает страницу правильно, пожалуйста, читайте содержимое страницы ниже
ИСПОЛЬЗОВАНИЕ СИСТЕМЫ ARCHICAD
В
АРХИТЕКТУРНОМ ПРОЕКТИРОВАНИИ
Издательство ТГТУМинистерство образования и науки Российской Федерации
Тамбовский государственный технический университет
ИСПОЛЬЗОВАНИЕ СИСТЕМЫ ARCHICAD В АРХИТЕКТУРНОМ ПРОЕКТИРО-
ВАНИИ
Методические указания для студентов
специальностей 270301 «Архитектура» и
270102 «Промышленное и гражданское строительство»
Тамбов
Издательство ТГТУ
2004
УДК 658.512.22
ББК 32.97
И88
Утверждено Редакционно-издательским советом университета
Рецензент
Доктор технических наук, профессор
кафедры «Конструкции зданий и сооружений» ТГТУ
В.В. ЛеденевИ88 Использование системы ArchiCAD в архитектурном проектировании: Метод. указ. / Сост.: Т.Ф.
Ельчищева, И.В. Матвеева. Тамбов: Изд-во Тамб. гос. техн. ун-та, 2004. 32 с.
В методических указаниях описывается применение пакета программ архитектурного проекти-
рования ArchiCAD при выполнении графических и лабораторных работ по архитектурному проек-
тированию, даны краткая характеристика ряда инструментов и методы работы с ними. Все поясне-
ния даны для русскоязычных версий ArchiCAD 6.02 и 6.5.
Методические указания предназначены для студентов специальностей 270301 «Архитектура» и
270102 «Промышленное и гражданское строительство» при изучении дисциплины «Применение
ЭВМ в архитектурном проектировании», а также при выполнении курсовых и дипломных проектов.
УДК 658.512.22
ББК 32.97
Тамбовский государственный
технический университет
(ТГТУ), 2004
Учебное издание
ИСПОЛЬЗОВАНИЕ СИСТЕМЫ ARCHICAD
В АРХИТЕКТУРНОМ ПРОЕКТИРОВАНИИ
Методические указания
Составители: Ельчищева Татьяна Федоровна,
Матвеева Ирина Владимировна
Редактор Т.М. Глинкина
Инженер по компьютерному макетированию Е.В. Кораблева
Подписано к печати 16.06.2004
Формат 60 × 84/16. Бумага газетная. Печать офсетная
Гарнитура Times. Объем: 1,86 усл. печ. л.; 1,8 уч.-изд. л.
Тираж 200 экз. С. 442
Издательско-полиграфический центр
Тамбовского государственного технического университета
392000, г. Тамбов, ул. Советская, 106, к. 14ВВЕДЕНИЕ
Графические работы составляют в среднем от 30 до 40 % трудозатрат всех проектных работ. Повы-
сить эффективность выполнения графических работ и сделать их более наглядными для оценки качест-
ва проектного решения можно с помощью применения специализированной системы архитектурного
проектирования ArchiCAD.
Пакет ArchiCAD, базирующийся на концепции «Виртуальное здание», специально разработан с
учетом особенностей архитектурно-строи-тельного проектирования и позволяет работать не с отдель-
ными чертежами, а с объемной моделью здания, содержащей все необходимые данные о проектируе-
мом здании, начиная с планов, разрезов, фасадов и заканчивая сметами и спецификациями. Такой под-
ход позволяет уже на ранних этапах проектирования обнаружить и устранить большинство недостатков
проекта. Кроме того, концепция «Виртуальное здание» предполагает, что все чертежи точно соответст-
вуют друг другу, так как представляют собой разные способы отображения одной и той же модели.
В данных методических указаниях описывается ряд инструментов пакета ArchiCAD, методы рабо-
ты с ними, а также приводятся примеры построения графических моделей здания кафе, театра и оформ-
ления их внутренних интерьеров, иллюстрирующие практическое применение ArchiCAD в архитектур-
но-строительном проектировании.
Материалы указаний предназначены для выполнения графических и лабораторных работ по дисцип-
лине «Применение ЭВМ в архитектурном проектировании» студентами специальностей 270301 и 270102.
В оформлении методических указаний использованы студенческие работы по дисциплине «Примене-
ние ЭВМ в архитектурном проектировании».
1 ИНСТРУМЕНТЫ ВИРТУАЛЬНОГО ПРОЕКТИРОВАНИЯ
Основные инструменты, с помощью которых в ArchiCAD проектируется виртуальное здание, рас-
смотрены в [1]. Приведем ряд дополнительных инструментов и способов построения элементов зданий
и объектов.
1.1 3D-сетки
Параметры 3D-сеток. Инструмент 3D-сетка служит для построения поверхностей произвольной
формы (например, элементов ландшафта) путем задания контура поверхности и высоты, ее определяю-
щих точек. Параметры создаваемых сеток устанавливаются в диалоговом окне Параметры 3D-сетки,
открываемом двойным щелчком мыши на кнопке инструмента 3D-сетка в панели инструментов (см.
рис. 1). С помощью трех закладок диалогового окна можно управлять представлением 3D-сеток на пла-
нах и разрезах, объемным представлением 3D-сеток, представлением 3D-сеток в сметах проекта. Гео-
метрические параметры 3D-сеток (тип, возвышение и др.), а также слой их размещения доступны во
всех закладках.
Тип сетки
Тип линии Толщина
контура
Возвышение
Перья контура от нулевого
и ребер уровня этажа и
уровня проекта
Перья
штриховки и
фона Перо сечения
Слой
Рис. 1 Диалоговое окно Параметры 3D-сеткиСпособы построения 3D-сеток. Способ построения 3D-сеток выбирается при помощи кнопки Гео-
метрические варианты информационного табло, при нажатии на которую открывается меню выбора
метода построения 3D-сетки. В этом меню можно выбрать один из следующих способов: многоуголь-
ная 3D-сетка, прямоугольная 3D-сетка, повернутая прямоугольная 3D-сетка, наклонная 3D-сетка.
Построение сеток выполняется в два этапа:
1 Построение внешнего контура сетки с помощью одного из геометрических вариантов. На этом
этапе создается базовая плоскость с заданным возвышением.
2 Добавление новых точек в контур и определение их возвышения относительно базовой плоско-
сти.
Редактирование 3D-сеток. К 3D-сеткам применимы все стандартные операции редактирования
ArchiCAD, а также операции редактирования многоугольников, дополненные возможностью изменения
возвышения точек и ребер сетки. Для редактирования контура 3D-сетки необходимо выбрать редакти-
руемый элемент, сделать текущим инструмент создания сеток, подвести курсор к ребру или вершине
сетки и сделать щелчок мышью. После этого на экране появится меню выбора типа операций редакти-
рования: перемещение вершины (ребра), скругление угла (ребра), растяжение/сжатие контура, вставка
вершины, изменение возвышения вершины (ребра). При выборе операции изменения возвышения вер-
шины или ребра открывается диалоговое окно Высота точек 3D-сетки, в котором задается величина
возвышения точки или ребра относительно базовой плоскости. Если в этом окне отметить опцию При-
менить ко всем, то заданное возвышение будет применено ко всем точкам или ребрам контура.
1.2 Зона
Использование зон позволяет извлекать из проекта информацию о составе помещений, их площа-
дях, распределении их по категориям. Зоны могут назначаться отдельным помещениям, частям поме-
щений, группам помещений. На плане этажа зона отображается как заштрихованный многоугольник с
паспортом зоны. Паспорт зоны представляет собой таблицу, содержащую основные характеристики зо-
ны (название, номер зоны, площадь).
Параметры и определение зон. Для определения зон на плане этажа служит инструмент Зоны в
панели инструментов. Двойной щелчок мыши на кнопке этого инструмента открывает диалоговое окно
Параметры зон, имеющее четыре закладки, открывающие доступ к различным группам параметров зон
(см. рис. 2).
Первая закладка устанавливает основные параметры зон (категория, название и номер зоны, допол-
нительные параметры паспорта зоны). Вторая закладка устанавливает параметры представления зон в
3D-окне. Третья закладка служит для просмотра и корректировки значений величин, участвующих в
вычислении площади зоны. Четвертая закладка предназначена для установки параметров представления
зон в сметах.
Рис. 2 Диалоговое окно Настройка зон
Зоны могут быть определены двумя способами: автоматически
или указанием контура вручную. Для автоматического определе-
ния зоны необходимо щелкнуть мышью внутри фрагмента плана,ограниченного со всех сторон стенами или другими элементами,
выступающими в качестве границ зоны. Для правильного созда-
ния зоны границы зон должны образовывать замкнутый контур.
Для ручного указания контура зоны необходимо последовательно
указать все точки контура, сделать в последней точке двойной
щелчок мышью, а затем щелчком указать местоположение штам-
па зоны. Попадающие в многоугольник зоны стены автоматиче-
ски вычитаются из ее площади.
Редактирование зон. Зоны представляют собой трехмерные объекты, которые могут подрезаться
под ограничивающие их сверху и снизу конструкции (крыши, перекрытия, балки).
Контуры зон являются ассоциативными, т.е. при изменении контуров ограничивающих зону стен
контур зоны пересчитывается. Пересчет происходит при активизации команды Монтаж → Обновить
зоны. При выполнении этой команды открывается диалоговое окно Обновление зон, позволяющее про-
изводить выборочное обновление зон. Команда позволяет выбрать из списка обновляемые зоны, указать
величины приращения (или уменьшения) их площадей в процентах или квадратных метрах, а также вы-
брать единицы измерения для представления площадей зон.
Возможно также ручное редактирование контура зоны, при котором площади и периметры зон и
связанные с ними параметры автоматически пересчитываются.
1.3 Штриховки
Инструмент Штриховка позволяет строить заштрихованные области любой конфигурации тремя
основными способами: построением многоугольника, прямоугольника и повернутого многоугольника.
Активизация инструмента осуществляется щелчком мыши на кнопке Штриховка в панели инструмен-
тов. Ориентация штриховки может быть задана по координатной сетке или по вектору. Основные пара-
метры штриховки могут быть заданы через информационное табло, доступ к остальным параметрам
осуществляется через диалоговое окно Параметры штриховки (см. рис. 3).
Контур заштрихованной области может быть отредактирован теми же способами, какими редактиру-
ются все многоугольные элементы в ArchiCAD.
1.4 Инструмент «Волшебная палочка»
Инструмент Волшебная палочка позволяет автоматически определять контуры при создании и ре-
дактировании элементов. Например, с помощью этого инструмента можно автоматически построить
перекрытие по контуру, образованному стенами.
Тип линии контура
Перо контура Показ контура
Образец штриховки
Перо штриховки Перо фона
Слой
Рис. 3 Диалоговое окно Параметры штриховки
«Волшебная палочка»
Рис. 4 Панель управления с инструментом Волшебная палочкаПри активации инструмента курсор принимает форму волшебной
палочки, после чего следует щелкнуть мышью на том элементе,
по которому будет определяться контур.
Кнопка активации инструмента находится в панели управления (рис. 4). Вместо кнопки в панели
управления можно использовать клавишу Пробел.
1.5 3D-разрезы
Построение 3D-разрезов проектируемого здания является еще одной возможностью визуализации
проектов в ArchiCAD. Этот режим визуализации активизируется выполнением команды Визуализация
→ С 3D-раз-резами. При каждом построении 3D-проекции в 3D-окне будет отображаться модель зда-
ния, рассеченная секущими плоскостями и с отброшенной ненужной частью.
Линия секущей плоскости Отбрасываемая часть
Рис. 5 Диалоговое окно создания 3D-разреза
Для определения секущих плоскостей используется команда Визуализация → Секущие плоскости,
доступная из 3D-окна, содержащего модель здания. Выполнение этой команды открывает диалоговое
окно 3D-раз-резы, показанное на рис. 5. В этом окне отображаются три основные ортогональные проек-
ции объемной модели здания. Для создания секущей плоскости необходимо в одной из проекций про-
вести с помощью мыши линию, после чего курсором указать ту часть модели, которая будет отброшена
при визуализации. Отбрасываемая часть модели выделяется заливкой серого цвета. В любой проекции
может задаваться любое количество секущих плоскостей.
Для удаления всех секущих плоскостей служит кнопка Удалить все секущие плоскости. Переклю-
чатель Покрытие и контуры элементов в сечении позволяет выбрать способ представления разреза мо-
дели. При установке переключателя в положение Использовать реквизиты элементов для отображения
среза модели используются покрытия и перья элементов проекта. Установив переключатель в положе-
ние Спец., можно назначить срезу модели другие покрытия и перья.
1.6 Команда «Построение и редактирование лестниц»
Параметры лестниц. Лестницы вставляются в проект ArchiCAD как библиотечные элементы с оп-
ределенными параметрами. Параметры размещаемых лестниц задаются в диалоговом окне Параметры
→ Лестница (рис. 6).
Закладки диалогового окна похожи на закладки параметров объектов. Также оно имеет дополни-
тельные функции, управляющие параметрами лестниц, связанными с их представлением на поэтажных
планах (зависимость от этажа и масштаба, детализация изображения и т.п.).Способы создания лестниц в StairMaker. StairMaker создает лестницы двумя основными спосо-
бами:
1 Выбором одного из стандартных типов лестниц и настройкой его параметров (размеры, формы,
конструкции, разбивка ступеней, тип ограждения);
2 Преобразованием в лестницу вычерченного на плане заштрихованного контура с определенной
внутри него основной линией.
В первом случае для создания лестницы следует в диалоговом окне Параметры Лестница выбрать
команду Создать Лестница (рис. 7). Другой способ – выполнить команду Файл → Новый библиотечный
элемент → → Лестница.
Рис. 6 Диалоговое окно Параметры → Лестница
Во втором случае следует
вычертить на плане заштрихованный контур и основную линию
лестницы, выбрать их и выполнить команду Монтаж → Создать
лестницу по контуру.
Выбор стандартного типа
лестницы. При выборе команды Создать Лестница в диалоговом окне
Параметры лестница или
команды Новый
библиотечный
Рис. 7 Создание новой лестницы
элемент → Лестница в меню Файлзагружается программа StairMaker и открывается диалоговое окно Выбор типа лестницы (рис. 8). Для
создания лестницы следует выбрать необходимый тип, подтвердив свой выбор щелчком мыши на кноп-
ке ОК. В результате откроется окно редактирования лестницы (рис. 9), имеющее пять закладок, открываю-
Рис. 9 Окно редактирования лестницы
Рис. 8 Выбор типа лестницы
щих доступ к различным наборам параметров лестницы:
– параметры разбивки лестницы;
– параметры конструкции лестницы;
– параметры проступей;
– параметры ограждения;
– параметры представления в смете.
Параметры разбивки лестницы. При открытии окна редактирования лестницы первой всегда от-
крывается закладка параметров разбивки лестницы.
Эта закладка содержит три группы параметров (параметры разбивки, параметры марша, параметры
ступеней) и два окна просмотра (символ лестницы для плана этажа и сечение ступеней).
Параметры разбивки лестницы позволяют задать основные геометрические размеры лестницы.
Параметры марша устанавливают такие характеристики лестничных маршей, как количество под-
ступенков, форму и количество забежных ступеней, размеры площадок, параметры дополнительной
проступи (верхней проступи, находящейся на уровне верхнего примыкающего перекрытия). Набор па-
раметров зависит от выбранного типа лестницы, а их изменение приводит к изменению рисунка 2D-
символа лестницы в окне просмотра.
Параметры ступеней служат для установки размеров ступеней (или угла уклона пандуса). Измене-
ние этих параметров влияет на отображаемую справа в окне просмотра схему сечения ступеней лестни-
цы, а также параметры разбивки лестницы.
Символ лестницы, помимо отображения ее 2D-представления, позволяет редактировать линию раз-
рыва 2D-символа лестницы и область забежных ступеней, а также выполнять отсечение и скругления
углов лестницы.
Редактирование линии разрыва осуществляется перемещением с помощью мыши конечных точек
линии вдоль боковых граней марша лестницы.
Изменение протяженности области забежных ступеней осуществляется при помощи мыши: помес-
тив курсор на лестницу, нажать кнопку мыши и перемещать курсор, на отпуская кнопки, вдоль лест-
ничного марша. При этом будет изменяться область забежных ступеней.Параметры конструкции лестницы. В окне Параметры конструкции лестницы (рис. 10) можно
выбрать один из пяти типов конструкции:
– монолитная лестница с проступями;
– лестница с двумя балками;
Рис. 10 Параметры конструкции лестницы
– деревянная лестница;
– только проступи;
– монолитная лестница.
Вид диалогового окна и набор параметров зависят от выбранной конструкции лестницы. Параметры
конструкции включают в себя основные конструктивные размеры маршей и площадок, а также рекви-
зиты объемного представления (перья и покрытия поверхностей).
Параметры проступей. В диалоговом окне необходимо открыть закладку установки параметров
проступей. Эта закладка доступна только тогда, когда конструкция лестницы предусматривает наличие
проступей. Набор устанавливаемых параметров зависит от выбранной конструкции лестницы, но во
всех случаях в левой части окна находятся размерные параметры проступей, а в правой – реквизиты их
3D-представления.
Параметры ограждений. Закладка установки параметров ограждений открывается в диалоговом
окне редактирования параметров лестниц. В верхнем углу окна находятся три кнопки выбора стороны
лестницы для установки ограждений:
– установка ограждений с обеих сторон; в этом случае для всей лестницы устанавливается один и
тот же тип ограждения;
– установка ограждения с одной стороны; при выборе этого варианта ограждения и его параметры
устанавливаются отдельно для левой и правой стороны лестницы. Выбор стороны лестницы осуществ-
ляется щелчком мыши в окне просмотра на этой стороне, выбранная сторона при этом отображается на
экране красным цветом;
– установка ограждения для одного сегмента; выбор этого варианта позволяет устанавливать тип
ограждения и его параметры независимо для каждого сегмента лестницы. Для выбора сегмента лестни-
цы следует щелкнуть на нем мышью в окне просмотра, при этом выбранный сегмент будет отображать-
ся красным цветом.
После того как выбран участок лестницы для установки ограждения, можно приступить к настрой-
ке параметров:
– тип ограждения – один из имеющихся типов ограждений; если нужно убрать ограждение, то в
списке типов ограждений следует выбрать пункт Без ограждения.– параметры ограждения – высота ограждения, смещение его относительно краев лестничного
марша.
– дополнительные параметры – ряд параметров, набор которых индивидуален для каждого типа
ограждения.
– параметры стоек – способ размещения стоек ограждения, их расположение относительно марша
лестницы.
Создание пандусов. Чтобы создать пандус, необходимо при выборе типа лестницы нажать кнопку
с изображением пандуса. При нажатии этой кнопки становятся недоступными те типы лестниц, кото-
рые могут быть использованы для создания пандусов.
В диалоговом окне параметров пандуса можно изменять следующие реквизиты:
– параметры разбивки пандуса;
– параметры конструкции пандуса;
– параметры плиты пандуса;
– параметры ограждения пандуса;
– параметры представления пандуса в смете.
Создание лестниц по заданному контуру. Если ни один из стандартных типов лестниц не подхо-
дит, то возможно создание специальных лестниц на основе вычерченной на плане заштрихованной об-
ласти и определенной внутри нее основной линии.
Последовательность построения лестницы по заданному контуру:
1 Вычертить на плане этажа с помощью инструмента Штриховка заштрихованную область, соот-
ветствующую контуру будущей лестницы.
2 Построить основную линию (линию подъема) лестницы, состоящую из последовательно соеди-
няющихся друг с другом линий и дуг. Основная линия должна располагаться внутри заштрихованной
области, не иметь разрывов и самопересечений, а ее конечные точки должны быть расположены на раз-
ных сторонах заштрихованной области.
3 Выбрать заштрихованную область и основную линию.
4 Выполнить команду Монтаж → Создать лестницу по контуру.
5 В открывшемся диалоговом окне Выбор типа лестницы выбрать нужный тип лестницы.
6 Установить параметры лестницы.
7 Сохранить лестницу в библиотеке, после чего она появится на плане этажа и во всех остальных
окнах проекта.
Параметры специальных лестниц в основном аналогичны параметрам стандартных лестниц, за ис-
ключением того, что размеры лестницы в плане не подлежат изменению (так как они уже определены
конфигурацией заштрихованной области).
Сохранение лестниц в библиотеке. После того как параметры создаваемой лестницы установле-
ны, следует сохранить ее для использования в проекте. Для этого служит кнопка ОК, после щелчка на
которой открывается диалоговое окно сохранения файла.
Поскольку лестницы, как правило, индивидуальны для каждого проекта, то сохранять их необходи-
мо не в стандартной библиотеке, а в отдельной папке, относящейся к данному проекту.
1.7 Создание архивов проектов
Архив проекта – это файл, включающий в себя помимо самого проекта все использованные в нем
библиотечные элементы, текстуры, данные спецификаций. Использование архива может быть полезно
при переносе файла проекта с одного компьютера на другой, при работе в разных версиях ArchiCAD,
когда некоторые элементы проекта могут быть утеряны. Создание архива проекта может понадобиться
также при резервном копировании данных.
Чтобы создать архив проекта, необходимо сделать следующее:
1 Выполнить команду Файл → Сохранить со средой → Архив…
2 В открывшемся диалоговом окне Архивный индивидуальный проект ввести имя сохраняемого
файла и установить опции архивирования, после чего щелкнуть мышью на кнопке Сохранить.
Существуют следующие опции архивирования:
1 Включить рисунки в формате TIFF – включает в архив использованные в проекте рисунки.2 Включить используемые текстуры – включает в архив текстуры, примененные в использован-
ных в проекте покрытиях.
3 Включить фоновый рисунок – включает в архив проекта фоновый рисунок изображения.
4 Включить спецификации из загруженных библиотек – включает в архив проекта данные специ-
фикаций из установленных для проекта библиотек.
5 Включить все элементы загруженных библиотек.
6 Архивный проект 5.0, Архивный проект 5.1 и Архивный проект 6.0 – сохраняют архивный проект в
формате ArchiCAD версий 5.0, 5.1 и 6.0 соответственно.
При открытии файла архивного проекта (файлы типа *.PLA) создается библиотека, содержащая со-
храненные в архивном проекте элементы. При этом на экране появляется окно Установка имени биб-
лиотеки объектов плана, в котором можно указать место, положение и имя создаваемой библиотеки.
Если такая библиотека уже существует, то можно воспользоваться ей.
1.8 Создание новых библиотечных элементов
Иногда у пользователя ArchiCAD появляется потребность в библиотечных элементах, отсутствую-
щих в библиотеках ArchiCAD. Как правило, это относится к объемным моделям различных нестандарт-
ных конструкций, архитектурных аксессуаров, мебели и т.п.
Для этого в программе предусмотрено несколько возможностей создания пользователем собствен-
ных библиотечных элементов:
1 использование собственных средств ArchiCAD по созданию библиотечных элементов из эле-
ментов проекта;
2 импорт библиотечных элементов в форматах, поддерживаемых ArchiCAD.
Создание библиотечных элементов средствами ArchiCAD. Собственные средства ArchiCAD по-
зволяют создавать как двумерные, так и трехмерные библиотечные элементы.
Для создания двумерного библиотечного элемента достаточно вычертить его при помощи чертеж-
ных инструментов, а затем выбрать начерченный элемент и выполнить команду Файл → Сохранить со
средой → Объект ArchiCAD… В открывшемся диалоговом окне Сохранить план как Файл объекта Ar-
chiCAD следует указать имя, под которым будет сохранен библиотечный элемент, и папку для его раз-
мещения, после чего новый библиотечный элемент будет доступен для пользования.
Для создания объемных библиотечных элементов в ArchiCAD можно воспользоваться такими инст-
рументами, как стены, перекрытия, крыши, 3D-сетки. Произвольные элементы, построенные с помо-
щью этих инструментов, могут быть сохранены в библиотеке для последующего повторного использо-
вания.
Последовательность построения объемного элемента:
1 Строят на плане этажа с помощью чертежных средств ArchiCAD контуры создаваемого элемен-
та.
2 На основе созданного чертежа с помощью инструментов Перекрытие или Стена придают мо-
дели объем, задавая необходимую толщину или высоту элементов.
3 Трехмерную модель, лежащую в горизонтальной плоскости, сохраняют как объект ArchiCAD.
Сохранение 3D-объектов производится из 3D-окна. В нем должна быть установлена ортогональная про-
екция, соответствующая виду сверху на создаваемый объект.
Для сохранения необходимо выполнить следующие операции:
− выполнить команду Визуализация → Параметры 3D-проекции.
В открывшемся диалоговом окне выбрать параллельный тип проекции – вид сбоку. Камеру установить
в положение так, чтобы в 3D-окне был построен вид сверху на будущую модель;
− щелкнуть на кнопке ОК. ArchiCAD построит в 3D-окне вид сверху на построенный элемент;
− щелкнуть на кнопке С удалением невидимых линий в табло команд для получения объемного
изображения модели;− выполнить команду Файл → Сохранить как… В диалоговом окне Сохранить документ как…
выбрать в качестве типа сохраняемого документа Файл объекта ArchiCAD. Ввести имя файла и указать
его местоположение.
После выполнения этих операций библиотечный элемент создан и может быть использован неогра-
ниченное количество раз. Созданный элемент доступен для изменения его параметров в диалоговом ок-
не Параметры объекта. В нем можно изменять его габаритные размеры и назначать любое покрытие
из библиотеки покрытий ArchiCAD.
Импорт библиотечных элементов в форматах, поддерживаемых ArchiCAD. ArchiCAD поддер-
живает импорт библиотечных элементов в форматах DXF, DWG, 3DMF и WaveFront. Импортируемые
элементы могут быть взяты в готовом виде из библиотек, доступных в различных форматах, или созда-
ны самим пользователем в каком-либо другом приложении, формат которого поддерживает ArchiCAD
(например, Autocad, 3D Studio, Alias WaveFront и др.).
Создание окон и дверей. Двери и окна являются специальными библиотечными элементами и соз-
даются по особым правилам. Особенностью создания окон и дверей является то, что строятся они в го-
ризонтальной плоскости, а при размещении в стене оконного и дверного проема система координат ок-
на или двери поворачивается на 90° относительно оси Х, т.е. плоскость XY элемента становится верти-
кальной.
Для правильного построения окон и дверей нужно соблюдать следующие правила:
1 При создании окна или двери на плане этажа представить, что смотрите на них с внутренней
стороны.
2 Элементы, вставляемые в стену (дверные коробки, оконные рамы) должны находиться выше
нулевой отметки проекта.
3 Элементы, выступающие из стены наружу (наличники, открывающиеся наружу дверные полот-
на), должны находиться ниже нулевой отметки проекта.
При размещении окна или двери в ArchiCAD автоматически формирует в стене прямоугольный
проем с размерами, равными габаритным размерам вставляемого окна или двери.
2 МОДЕЛИРОВАНИЕ ИНТЕРЬЕРОВ
В предыдущем курсе изучения пакета ArchiCAD [2] были рассмотрены основные принципы по-
строения плана двухэтажного жилого здания и приведены примеры расстановки мебели в помещениях.
Следующим этапом овладения программой является применение пакета ArchiCAD для моделирования
интерьеров и создания ландшафтов.
2.1 Работа в 3D-окне
Для создания интерьера предварительно необходимо построить план здания, который является ос-
новой для разработки интерьеров и окружающего ландшафта. В программу вводится план комнаты или
зала. После этого система строит трехмерную модель помещения, которую можно рассматривать с лю-
бой точки зрения, и даже «гулять» по ней, как по лабиринтам, с помощью виртуальной камеры. При от-
крытии 3D-окна на экране появляется панель навигации, которая имеет различный вид для параллель-
ной и перспективной проекции. С помощью панели навигации предоставляется возможность выбора
режима редактирования или обзора. Режим обзора позволяет выбрать следующие разновидности: каме-
ра/модель или фиксированная цель/изображение экрана, а также назначить вид проекции, произвести
перемещение, боковое перемещение или поворот камеры, изменить ее угол обзора. Все перемещения
можно осуществить относительно выбранной целевой точки или фронтального вида.
С помощью специальных кнопок на панели навигации можно восстановить предыдущий угол наклона и
точку наблюдения камеры, а также отменить произведенные действия. Легко ориентироваться в про-
грамме помогают всплывающие подсказки к кнопкам при приближении к ним указателя мыши.
В параллельной проекции панель навигации позволяет поворачивать модель в горизонтальной и
вертикальной плоскости. Для этого необходимо нажать кнопку Поворот, затем перевести курсор в 3D-окно. В 3D-окне курсор примет вид стрелки, указывающей направление поворота модели. Перемещение
курсора в 3D-окне позволяет управлять поворотом. Переключение в режим редактирования позволяет
произвести коррекцию выбранных элементов, не выходя из 3D-окна. Для этого нажимается кнопка Ре-
жим редактирования.
В перспективной проекции панель навигации позволяет осуществить полное управление всеми па-
раметрами виртуальной камеры. Все изменения параметров интерактивно отображаются в 3D-окне.
В 3D-окне можно создавать конструктивные элементы и размещать элементы библиотек. При этом
в рабочем окне задаются не только их размеры и положение в плане, но и их возвышение и вертикаль-
ные размеры.
Для точного построения элементов в 3D-окне пользуются числовым вводом координат и объектны-
ми привязками. При редактировании элементов в 3D-окне наблюдаются некоторые отличия от редакти-
рования элементов в плане: при щелчке мыши на узловой точке или ребре выделенного элемента на
экране появляется меню редактирования элемента, с помощью которого выбирается тип выполняемого
действия (перемещение, изменение возвышения элемента, растяжение элемента по горизонтали, растя-
жение элемента по вертикали).
2.2 Создание и редактирование элементов интерьера
В построенном виртуальном здании производится самый настоящий «ремонт» – меняется покрытие
пола (например, «укладывается» паркет), цвет стен (при желании можно попробовать «оклеить» их
обоями или нанести фактурную штукатурку) и потолка (рис. 11).
После этого подбирается и расставляется мебель. Программа позволяет также украсить комнаты
самыми разнообразными аксессуарами – картинами, статуэтками, вазами, комнатными растениями. Все
элементы интерьера можно рассмотреть и оценить самим, а также представить на суд других людей.
Часть внутреннего пространства здания можно использовать для
создания зимнего сада, а также террасы, как завершающий мо-
Рис. 11 Пример интерьера квартиры
мент к уличному пространству.
Программа ArchiCAD позволяет обеспечить простор для экспериментов в дизайне интерьера. Она
дает возможность сменить не понравившийся цвет краски на стенах, мебельный гарнитур и т.д. Пере-
ставить колонны, перетащить виртуальные шкафы, переместить источники освещения в разрабатывае-
мом проекте намного легче, чем настоящие. Каждый вариант расстановки мебели в реальной жизни от-
нимает немало времени и денег. Используя ArchiCAD, несложно перебрать десяток-другой вариантов.
Программа используется с различными целями: для того, чтобы произвести небольшие изменения в от-делке комнат или «примерить» мебельный гарнитур и аксессуары, а также для перепланировки (напри-
мер, разрушить в виртуальной квартире несколько перегородок, разместить у входа колонны, перемес-
тить двери или пробить дополнительные окна) и проектирования нового здания.
При осуществлении вариантного проектирования необходимо руководствоваться следующим.
Можно без конца перекрашивать стены и переставлять мебель, так и не получив удовлетворительного
результата, поэтому лучше попробовать несколько кардинально отличающихся вариантов, а затем вы-
брать наиболее подходящий из них. В полученный вариант вносите изменения меньшего масштаба до
тех пор, пока добьетесь положительного результата.
Все, что можно поставить в виртуальном здании, нанести на ее стены или уложить на пол, в Archi-
CAD собрано в каталоги. Здесь, как и в реальной жизни, имеются каталоги покрытий для пола, красок
для стен, обоев, мебели, аксессуаров. Они содержат, соответственно, различные объекты, текстуры и
материалы. В них собраны как предметы внутренней обстановки – мебель и декор для самых разнооб-
разных помещений, так и элементы внешнего оформления зданий – балконы, оранжереи, теплицы; кон-
струкции – фермы, колонны, балки; сооружения спортивно-туристического назначения – бассейны,
корты, площадки; элементы оформления парков и улиц – скамейки, ограждения, стоянки; элементы
озеленения. Программа предлагает пользователям стильную современную и классическую мебель для
спален, столовых, кабинетов, кухонную мебель со встроенной бытовой техникой.
В каталоге текстур представлены варианты отделки поверхно-
стей. Разнообразна представленная палитра красок, причем воз-
можно создание собственных оттенков. В каталоге представлены
такие материалы, как керамическая плитка, мрамор, гранит, обои,
кафель, черепица, рогожа, кожа, металл, текстиль, дерево, обли-
цовочные материалы, паркет, гипсовые и деревянные поверхно-
сти, кирпич. Область применения каждой текстуры ограничена
только рамками здравого смысла, так как в программе можно ок-
леить шкаф обоями, отделать потолок паркетом, а входную дверь
– гранитными плитами. Учитывая то, что в реальной жизни такие
варианты совершенно недопустимы, следует отметить возмож-
ность нанесения любого рисунка на любой объект, что поможет
необычно и стильно оформить даже самые заурядные вещи.
Если нужной текстуры или цвета в каталоге не окажется, можно создать их самим в любом графи-
ческом редакторе, например, в Paint. Создав узор, следует сохранить его в формате *.bmp в каталоге
текстур. Затем выбранному материалу задать полученную текстуру. Таким же образом можно вставить
в интерьер картину с собственным портретом или фотографией понравившегося пейзажа, предвари-
тельно ее отсканировав или просто вставив, как рисунок, если фотография выполнена в цифровом фор-
мате.
ArchiCAD позволяет с помощью инструмента Рисунок вставить в проект растровые изображения в
формате BMP, GIF, TIFF, JPEG. При этом параметры вставляемого рисунка устанавливаются в диалого-
вом окне Параметры рисунка. Это окно позволяет открыть изображение из одного из файлов при ис-
пользовании кнопки Открыть или вставить содержимое буфера обмена при использовании кнопки
Вставить, а также настроить размер и разрешение изображения, определить угол поворота и точку
привязки изображения, выбрать слой для его размещения.
Каждому покрытию можно придать отражающие свойства, характерные для определенного мате-
риала. В соответствующем каталоге есть множество таких типовых поверхностей – матовых, глянце-
вых, люминесцентных, металлических, зеркальных и т.д.
В библиотеке ArchiCAD присутствуют не только такие элементы обстановки, как мебель или быто-
вая техника, но и источники света – люстры, бра, торшеры, настольные лампы. ArchiCAD предоставля-
ет широкую возможность моделирования освещения. Виртуальную комнату можно рассматривать в
светлое или темное время суток, соответственно включая и выключая светильники. Таким образом, не-
трудно определить, достаточно ли будет света в комнатах, и при необходимости установить дополни-
тельные источники освещения.Программа располагает большим количеством мелочей, придающих интерьеру завершенность. Из
бытовой электроники присутствуют телевизор, видеомагнитофон, музыкальный центр, телефон, ком-
пьютер, принтер и т.д. По полкам сервантов и корпусной мебели можно расставить вазы, статуэтки,
горшки с цветами. ArchiCAD позволяет помещать в трехмерную модель помещения или улицы фигуры
людей.
В случае отсутствия в стандартной библиотеке нужного элемента, его можно создать самим, ис-
пользуя средства ArchiCAD, а также импортировать элементы из других библиотек или созданных в
другом приложении, формат которого поддерживается ArchiCAD (например, AutoCAD, 3D Studio, Alias
WaveFront и др.). Существуют дополнительные библиотеки объектов для ArchiCAD, которые могут
включать в себя разнообразные архитектурные детали, конструктивные элементы, мебель, технику, фи-
гуры людей.
Перед тем, как поместить выбранный объект в проект, его можно подробно рассмотреть в окне ка-
талога, при необходимости вращая его, приближая или удаляя. Отделку поверхности каждого элемента
обстановки нетрудно изменить, окрасив в подходящий цвет или поменяв текстуру, а также изменив
размеры.
В запроектированном интерьере связанные между собой или расположенные рядом объекты можно
группировать, для того чтобы легче было их перемещать или копировать. Например, из компьютерного
стола, вращающегося стула, персонального компьютера, принтера и настольной лампы есть смысл соз-
дать группу под названием «компьютерный уголок».
Проект можно рассматривать в трех режимах – в плоской проекции, в которой он напоминает
обычный архитектурный чертеж (каким, в сущности, и является) со стандартными обозначениями
предметов обстановки, в виде 3D-изображения и фотоизображения. Фотоизображение создается на ос-
нове текущей 3D-проекции с учетом визуальных свойств материалов, освещенности и атмосферных яв-
лений. Способы и инструменты построения требуемых проекций рассматриваются в [2]. Программа по-
зволяет имитировать рисунки, выполненные от руки. Это могут быть: рисунок углем (Carboni), эскиз в
карандаше (GraphiSketch), акварельный рисунок (Hyde Park) и точечный рисунок (Ping Pong). В случае
создания 3D-изображения и фотоизображения зритель попадает внутрь виртуального здания и видит
все вещи такими, какими они будут на самом деле. Здесь можно осмотреть созданный интерьер с любой
точки зрения, произвольно передвигаясь по помещениям. Такая «прогулка» записывается в виде анима-
ционного ролика.
2.3 Изменение свойств элементов
Передача параметров от элемента к элементу. Программа
ArchiCAD позволяет передавать параметры от одного элемента к другому
(рис. 12), не прибегая к выбору элементов и модификации их параметров через диалоговые окна. На-
пример, чтобы передать параметры от одной двери другой, необходимо:
а) б)
Рис. 12 Передача параметров от элемента к элементу:
а – исходная стена с разными дверями;
б – результат передачи параметров
1) Построить прямую стену с произвольными параметрами.
2) Вставить в эту стену дверь (например, Дверь металлическая однопольная), а рядом с ней – дверь
другого типа (например, Дверь металлическая двупольная).
3) Удерживая нажатой клавишу Alt (курсор при этом примет форму пипетки), щелкнуть мышью на
первой двери. При этом инструмент Дверь на панели инструментов станет активным (если не был акти-
визирован), а в информационном табло будут отображены параметры выбранной двери.4) Удерживая нажатыми клавиши Alt и Ctrl (курсор примет форму шприца), щелкнуть мышью на
другой двери. Параметры первой двери будут переданы второй двери.
Таким же образом передаются цвет и текстура выбранных эле-
ментов другим элементам.
Преобразование элементов. Преобразование элементов одного типа в другой позволяет получать
элементы разных типов, но одинаковой конфигурации в плане. Для этого необходимо выбрать инстру-
мент, определяющий, элемент какого типа будет получен в результате преобразования, а затем нажать
клавишу Пробел и щелкнуть мышью на исходном элементе. Вместо сочетания Пробел + Щелчок мыши
можно использовать инструмент Волшебная палочка в панели управления. Новый элемент будет иметь
параметры, текущие для выбранного инструмента, при этом исходный элемент сохранится. Например,
для того, чтобы преобразовать стены в крышу, необходимо (рис. 13):
1) Построить четыре произвольные замкнутые стены.
2) Выбрать инструмент Крыша в панели инструментов. В информационном табло выбрать геомет-
рический метод создания многоскатных крыш.
3) Удерживая нажатой клавишу Пробел, щелкнуть мышью на стене. По контуру стены будет по-
строена многоскатная крыша.
Модификация стен. С помощью модификатора стен возможно изменять в проекте:
а) б)
Рис. 13 Преобразование стен в крышу:
а – четыре произвольные стены;
б – результат преобразования стен в крышу
1) штриховку, толщину, многослойную конструкцию выбранных стен без изменения расположения
требуемой части стены. Для этого следует выполнить команду Монтаж → Изменить сте-
ну → Конструкция….
В открывшемся диалоговом окне Изменение конструкции стены выбрать для стены другую штриховку
или многослойную конструкцию, изменить толщину стены и выбрать часть стены, сохраняющую свое
расположение при модификации.
2) перемещать линию привязки выбранных стен без изменения мест их расположения. Для этого
выполнить команду Монтаж → Изменить стену → Линия привязки…. В диалоговом окне Изменение
линии привязки стены сместить линии привязки выбранных стен.
3) изменять направление линии привязки стен. При этом следует выполнить команду Мон-
таж → Изменить стену → Изменить направление…, тогда для выбранных стен направление линий
привязки изменится на противоположное.
3 СОЗДАНИЕ ПРОЕКТА РАЗВЛЕКАТЕЛЬНОГО ЦЕНТРА
Создание проекта развлекательного центра начинается с построения стен здания, размещения окон,
дверей, создания перекрытий и лестниц [1]. В процессе проектирования можно использовать готовые
проекты общественных зданий указанного назначения либо создать собственный проект. Необходи-
мо рассмотреть несколько вариантов внутренней планировки и отделки элементов здания и выбрать
тот, который в наибольшей степени отвечает поставленным задачам.Внутренние лестницы следует создавать и редактировать в программе StairMaker выбором одного
из стандартных типов лестниц и настройкой его параметров или преобразованием в лестницу вычер-
ченного на плане заштрихованного контура с основной линией, определенной внутри него. Вставка и
редактирование лестницы может также выполняться с помощью инструмента Объект.
В помещениях здания развлекательного центра необходимо разместить мебель и оборудование в со-
ответствии с назначением помещений. Затем на выбранном уровне следует установить дополнитель-
ные источники света, назначить углы их поворота, интенсивность, возможность отбрасывания тени и
другие параметры.
Рельеф окружающей местности создается с помощью инструмента 3D-сетка. В проект вносятся эле-
менты оживления.
3D-разрезы проектируемого здания следует создать по двум наиболее характерным секущим плоско-
стям.
Для того чтобы показать внешний вид здания (рис. 14) и интерьер помещений, следует установить
ряд камер. Высота каждой камеры,
Рис. 14 Внешний вид здания (фотоизображение)направление взгляда, угол обзора, направление на источник света подбираются опытным путем. Кри-
терием оценки правильного расположения камеры и удачного назначения ее параметров является
выгодная подача интерьера помещения или наружных элементов здания. Несколько полученных ин-
терьеров помещений и наружных элементов здания (обычно четыре-пять решений) необходимо за-
фиксировать в виде фотоизображений для последующего помещения в проект. С помощью команды
Файл → → Сохранить как… следует сохранить полученное изображение как растровый рисунок в
любом из форматов (например, *.ВМР).
ArchiCAD позволяет произвести как полную визуализацию проекта, так и выборочную визуализа-
цию элементов по определенным критериям. Для этого следует выполнить команду Визуализация →
Элементы для визуализации. В диалоговом окне можно выбрать этажи, элементы, выделенные с помо-
щью бегущей рамки, типы элементов для визуализации (в ней будут участвовать лишь те типы элемен-
тов, которые отмечены флажками).
При выводе на печать поэтажных планов не следует показывать поверхность земли, линии перекры-
тия, крыши, линию разреза для построения
ФАСАДА. ЕСЛИ ВСЕ СЛОИ И ЭЛЕМЕНТЫ ЧЕРТЕЖА В ДАННЫЙ МОМЕНТ ЯВЛЯЮТСЯ
ВИДИМЫМИ, ТО С ПОМОЩЬЮ УПРАВЛЕНИЯ ВИДИМОСТЬЮ СЛОЕВ ТЕ СЛОИ, НА КО-
ТОРЫХ РАСПОЛОЖЕНЫ ЭТИ ЭЛЕМЕНТЫ, СЛЕДУЕТ СДЕЛАТЬ НЕВИДИМЫМИ. ДЛЯ
БОЛЕЕ ОПЕРАТИВНОГО ПЕРЕКЛЮЧЕНИЯ ВИДИМОСТИ СЛОЕВ СЛЕДУЕТ ЗАПОМНИТЬ
ИХ КОМБИНАЦИЮ, ЧТОБЫ ВПОСЛЕДСТВИИ ВЫЗЫВАТЬ ЕЕ ПРОСТЫМ ВЫБОРОМ ИЗ
СПИСКА КОМБИНАЦИЙ СЛОЕВ:
1) Выполнить команду Параметры → Слои → Установка….
2) В открывшемся диалоговом окне Параметры слоев отключить видимость слоев Благоустройст-
во, Крыши, Линии фасадов, Перекрытия, Подоснова.
3) Щелкнуть по кнопке ОК для сохранения изменений.
В случае, когда чертежи предполагается выводить на печать в черно-белом изображении, следует
отключить цветную заливку зон, так как она на бумаге может превратиться в сплошные черные облас-
ти. Для этого необходимо выполнить команду Параметры → Вывод на экран… и в диалоговом окне
для параметра Многоугольники зон выбрать в его всплывающем меню Без цвета.
Оформление проекта развлекательного центра (рис. 15 – 20). На план одного из этажей (в случае
многоэтажного здания) следует скопировать планы остальных этажей с нанесенной сеткой осей и раз-
мерными цепочками,
3D-разрез, перспективу здания в виде 3D-изображения или фотоизображения, интерьеры 4-5 основных
помещений здания, нанести поясняющие надписи, оформить рамку чертежа, экспликацию помеще-
ний и штамп.
Рис. 15 План развлекательного центраРис. 17 Пример решения входа в развлекательный центр
Рис. 19 Пример решения зоны отдыха
Рис. 20 Оформление интерьера санузла
СПИСОК ЛИТЕРАТУРЫ
1 Моисеев В.Л. ArchiCAD: компьютер-архитектор: Справочное пособие. М.: «Издательство
ЭКОМ», 2000. 288 с.
2 Проектирование зданий в системе ArchiCAD: Метод. указ. / Сост.: Т.Ф. Ельчищева, И.В. Матвее-
ва. Тамбов: Изд-во Тамб. гос. техн. ун-та, 2003. 24 с.
3 Титов С. ArchiCAD 6.5: Справочник с примерами. М.: КУДИЦОБРАЗ, 2001. 352 с.
ДЛЯ ЗАМЕТОКВы также можете почитать