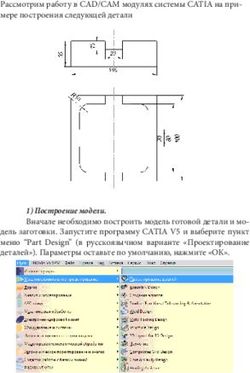Отображение данных с использованием пакета Origin
←
→
Транскрипция содержимого страницы
Если ваш браузер не отображает страницу правильно, пожалуйста, читайте содержимое страницы ниже
КАЗАНСКИЙ (ПРИВОЛЖСКИЙ) ФЕДЕРАЛЬНЫЙ УНИВЕРСИТЕТ
МЕНЖЕВИЦКИЙ В.С. Рецензент: Бочкарев Н.Г. – д.ф.-м.н., в.н.с. ГАИШ МГУ
Менжевицкий В.С. Графическое отображение данных с использованием пакета
Origin. Учебно-методическое пособие. – Казань: Казанский (Приволжский)
федеральный университет, 2013. – 56 с.
Графическое Пособие предназначено для студентов 1-2 курсов кафедры астрономии и
космической геодезии, специальность "Астрономия".
отображение данных Использование программного пакета Origin существенно облегчает
современному ученому работу по представлению результатов своей работы в
графическом формате. Первая часть пособия посвящена начальным вопросам
с использованием работы с программным пакетом Origin. В данной части содержится
информация об основных возможностях рассматриваемого программного
продукта, рассматриваются начальные этапы работы, описаны процедура
пакета Origin построения графиков и некоторые возможности обработки данных.
Часть I
2
Казань 2013Графическое отображение данных с использованием пакета Origin Введение
Содержание Введение
Отображение результатов исследования на графиках и
таблицах, подготовка рисунков и диаграмм для отчета или
Введение ..................................................................................................4
выступления – все это является одним из важнейших элементов
1. Начало работы .................................................................................7 работы современного ученого. Способов представить результаты
существует множество, но одним из самых информативных
2. Ввод данных ...................................................................................10
является представление результатов с помощью рисунков и
3. Преобразование данных внутри таблиц......................................16 графиков. Для этого можно использовать разнообразные
графические пакеты и инструменты – выбор за исследователем.
4. Построение графиков ....................................................................20
Программный продукт Origin является одним из наиболее
5. Работа с данными на графике......................................................25 мощных средств графического представления результатов. Кроме
6. Оформление графиков..................................................................33 того, этот пакет позволяет не только просто строить те или иные
графики и оформлять их в соответствии с желанием автора, он
7. Расположение графиков ...............................................................37 также позволяет проводить и математическую обработку
результатов: искать зависимости в данных, проводить численное
8. Построение простейших 3D-графиков .........................................41
дифференцирование и интегрирование, осуществлять
9. Построение графиков функций.....................................................44 интерполяцию и экстраполяцию, проводить необходимые
преобразования данных непосредственно в самой программе.
10. Поиск простейших зависимостей .................................................50
Конечно, в плане графики и ее возможностей этот продукт
Заключение ............................................................................................55 будет уступать таким программам, как например, Coral Draw, в
Литература .............................................................................................56 плане математической обработки он может уступать таким широко
распространенным пакетам как Mathematika, MathCAD, Maple. Но
так как основное предназначение рассматриваемого программного
продукта – графическое отображение данных, то именно в этом
компоненте по совокупности простоты использования и
представляемым возможностям Origin заметно превосходит все
перечисленные программы.
Помимо описываемой в данном пособии программы Origin, для
обработки данных и представления их в наглядном и удобном виде
в научном мире используются и другие программы, например,
GNUplot, SmartDraw. Тем не менее, пакет программ Origin широко
распространен в научной среде и очень часто используется
учеными при оформлении своих работ и статей. В этом нетрудно
3 4Графическое отображение данных с использованием пакета Origin Введение
убедиться при внимательном ознакомлении с иллюстрациями во пользователь без особых проблем сможет разобраться с новой
многих журналах: Astrophysical Journal, Physical Review, линейкой программ.
Астрономический журнал, Оптика и Спектроскопия, К сожалению, данный программный продукт не
Астрофизический Бюллетень и т.д. русифицирован: команды меню, контекстные подсказки, раздел
Origin является программой, разработанной под операционные справки – вся эта информация представлена на английском языке.
системы семейства Microsoft Windows, и поэтому имеет интерфейс, Конечно, современный ученый, как правило, владеет английским
присущий большинству Windows-приложений. Кроме того, он достаточно хорошо, и вполне может обходиться без подсказок на
совместим с некоторыми программными продуктами линейки русском языке. Тем не менее, при описании пунктов меню, вкладок в
Microsoft Office, например, с табличным процессором Microsoft Excel, диалоговых окнах, команд мы, помимо названий по-английски,
что позволяет, в частности, легко осуществлять импорт/экспорт будем стараться давать соответствующее название по-русски (там,
данных между этими программами. где это возможно).
Данное пособие не претендует на полное описание всех
возможностей и особенностей программного продукта Origin. Это
крайне трудно сделать, да и, пожалуй, в этом нет необходимости.
Мы рассмотрим основные аспекты работы с программой: способы
ввода данных, построение графиков, некоторые элементы
обработки данных, в том числе и прямо на графике. Для более
подробной информации можно обратиться в раздел справки (Help)
или на сайт фирмы-разработчика OriginLab Corporation –
www.OriginLab.com – где можно найти и демо-версию программы,
и подробное описание ее возможностей. Более того, мы почти не
будем касаться математической основы встроенных в программу
инструментов обработки – это далеко выходит за рамки пособия.
При необходимости всегда можно обратиться в раздел справки
(Help), где есть краткое описание используемых при обработке
данных процедуры или метода, а если этого будет недостаточно, то
и к соответствующей литературе из той или иной области
математического анализа.
Описание программного продукта Origin будет проводиться на
основе версий 6 и 7, наиболее распространенных на данный
момент. Интерфейс более новых версий немного отличается,
появляются дополнительные опции, но основные возможности и
инструменты остаются практически без изменений, поэтому
5 6Графическое отображение данных с использованием пакета Origin Начало работы
1. Начало работы Помимо строки меню, где кроме упоминавшихся вкладок
присутствуют и другие, специфические для Origin вкладки, в
Запуск программного продукта Origin ничем не отличается от открытом окне под панелью главного меню имеются две панели с
запуска абсолютного большинства Windows-приложений. Его можно набором пиктограмм быстрого вызова/запуска той или иной
осуществить и с помощью пиктограммы в панели "Быстрого запуска" команды или опции. Верхняя из панелей всегда активна, нижняя
на "Панели задач", и с помощью ярлыка на "Рабочем столе", и панель становится активной при работе непосредственно с
стандартным образом через меню Windows: Пуск -> Все программы графиками. При наведении указателя мыши на любую из
-> Origin. Кроме того, автоматический запуск программы происходит пиктограмм, появляется название пиктограммы, из которого, как
при открытии файлов типа "Origin Graph" – т.е. файлов с правило, становится понятным ее назначение.
расширением .opj или файлов старых версий .org (если, конечно,
программный продукт Origin установлен на вашем компьютере).
Если запуск программы Origin произведен впервые, то может
появиться диалоговое окно, в котором потребуется ввести
регистрационные данные и т.п. Будем полагать, что это все
сделано, поэтому после запуска программы появится окно с новым
(пустым) проектом (рис.1).
Как уже упоминалось, интерфейс программы практически
ничем не отличается от интерфейса большинства Windows-
приложений – основное содержание вкладок меню File (Файл), Edit
(Редактирование), Help (Помощь) такое же, что и большинства
программ. Поэтому в описании работы с программой мы не будем
касаться вопросов, связанных с открытием и сохранением файлов,
копированием и вставкой данных, настройкой печати и
предварительным просмотром страницы и т.п., так как полагаем, что
все это пользователю известно.
При первом запуске программы все ее настройки (по
умолчанию) являются стандартными. При необходимости, их можно Рис. 1. Вид окна программы в начале работы
изменить и настроить интерфейс программы под конкретного
Кроме того, в режиме работы с графиками немного меняется
пользователя, но в данном описании мы будем придерживаться
строка главного меню – при работе с числовыми данными в
настроек "по умолчанию". Процедура изменения настроек
Worksheet (Таблица данных) в строке главного меню имеются
отображения меню, наборов пиктограмм, сохранение шаблонов и
вкладки Plot (Построение графика) и Column (Колонки), а при
т.п. будут описаны в соответствующей главе.
работе с графиками эти вкладки заменяются на Graph (График) и
Data (Данные).
7 8Графическое отображение данных с использованием пакета Origin Ввод данных
В нижней части окна имеется область, в которой слева 2. Ввод данных
показано дерево файлов, связанных с данным проектом (в самом
начале работы она будет пустой), а справа – представлен список Для построения графика, нам понадобятся некие числовые
окон, имеющихся в данном проекте (в начале работы там будет данные. Ввести данные можно несколькими способами. Самый
содержаться только одно окно, которое по умолчанию носит простой способ – введение данных вручную, заполняя
название Data1). соответствующие ячейки в таблице.
Любое из окон, будь то таблицы с данными или рисунки, можно При вводе данных следует обратить внимание на два
переименовать. Если этого не делать, то Origin автоматически момента. Во-первых, если после ввода данных в ячейку не была
нумерует таблицы данных (Data1, Data2, …) и графики (Graph1, нажата клавиша Enter (Ввод), или не осуществлен переход в другую
Graph2, …). Исключение составляет только наименование таблиц с ячейку таблицы данных (стрелками или нажатием левой кнопки
данными при импортировании данных – в этом случае, как правило, мыши) данные из такой ячейки не будут восприниматься Origin при
название таблицы совпадает с первой частью названия построении графика. Более того, после построения графика они
импортируемого файла. исчезнут из таблицы данных. Соответственно, это относится и к
случаю, когда нужно отредактировать данные в уже имеющейся
таблице – изменения будут восприняты только после нажатия
клавиши Enter (Ввод) или перехода в другую ячейку.
Во-вторых, следует внимательно отнестись к вводу нецелых
числовых данных. В нашей стране традиционно принято отделять
целые и дробные части чисел запятой, тогда как в большинстве
западных стран (в частности, США, странах ЕС) это отделение
производится точкой, а запятые используются для облегчения
восприятия разрядов числа, например, 1,234,567.89 – это
1234567,89 в привычном для нас понимании. По умолчанию Origin
использует в качестве разделителя тот разделитель, который
установлен при настройке операционной системы. Поэтому при
вводе числовых данных прежде всего следует убедиться, что эти
данные воспринимаются правильно.
9 10Графическое отображение данных с использованием пакета Origin Ввод данных
При необходимости, тип разделителя можно поменять. число с очень большим количеством значащих цифр после запятой
Сделать это можно либо изменив настройки операционной системы (безразлично, в каком формате – обычном или научном) будет
(это зависит от версии ОС, примерный путь Пуск -> Панель округлено в соответствии с заданной в настройках программы
управления -> Язык и региональные стандарты), либо зайдя в пункт точностью. По умолчанию это 5 цифр после запятой, но это можно
меню Tools (Инструменты), строка Options (Опции) на вкладке изменить в том же самом пункте меню Tools (Инструменты), строка
Numeric Format (Числовой формат) выбрав параметр Separators Options (Опции) на вкладке Numeric Format (Числовой формат)
(Разделитель). По умолчанию стоит Windows Setting (т.е. в задав нужное значение параметра Number of Decimal Digits.
соответствии с настройками ОС), а в выпадающем окне можно Ввод значений вручную при современных объемах данных
выбрать необходимое (рис. 2). встречается крайне редко. Поэтому обычно используются
стандартные для семейства ОС Windows команды копирования и
вставки, либо осуществляется импорт нужных данных из файла.
Исключением, пожалуй, является возможность открытия
файла Excel как таблицы с данными Worksheet (осуществляется
стандартным образом через меню File -> Open Excel). При открытии
можно выбрать, в каком виде будут доступны эти данные – как
данные в таблице, или открыты как лист Excel внутри программы
Origin, что позволяет проводить некоторые вычисления
(недоступные в Origin, как, например, работа с матрицами),
используя возможности табличного процессора Excel.
Необходимые данные можно ввести с помощью команды
Import в меню File (рис. 3). Тип импортируемого файла можно
выбрать в выпадающей вкладке (поддерживается большое
количество типов файлов, в том числе возможен и импорт из баз
данных), но, как правило, информация в файлах содержится в
ASCII-формате, т.е. в виде обычных чисел, букв. Стандартными
форматами ASCII-файлов Origin считает .dat, .txt, .csv, но выбирая
произвольный тип (*.*) можно открыть любой файл.
Рис. 2. Окно Options в пункте меню Tools (Инструменты) Следует обратить внимание, что импорт данных происходит в
При вводе очень больших и очень малых чисел можно активную таблицу, при этом предыдущие данные (там, где на них
использовать так называемый научный формат данных, т.е. накладываются новые) теряются. Поэтому при импорте новых
записывать число в виде: 1230000 = 1.23е6 или 0.00123 = 1.23е-3, данных, если есть необходимость сохранить старые, следует
хотя Origin может это сделать и сам, произведя необходимые создать новую таблицу данных через меню File -> New ->
преобразования после ввода данных. Также следует учесть, что Worksheet, или выбором соответствующей пиктограммы.
11 12Графическое отображение данных с использованием пакета Origin Ввод данных
ширину каждого столбца вводимых данных. К этой же самой
вкладке можно добраться прямо из меню: File -> Import -> ASCII
Options.
Настройки импорта файлов будут сохранены до тех пор, пока
не будут произведены новые изменения, или до закрытия файла.
После повторного открытия файла настройки, если они не были
сохранены в шаблонах (об этом в соответствующей главе части II),
будут автоматически сброшены к настройкам "по умолчанию".
Рис. 3. Импорт ASCII-файлов
При открытии файлов в диалоговом окне, где нужно указать
путь к файлу, имеется вкладка Options, в которой можно задать
параметры преобразования данных, которые будут использоваться Рис. 4. Окно настройки параметров импорта ASCII-файлов
при открытии файла (рис.4). Это может оказаться необходимым,
когда данные внутри импортируемого файла не имеют Помимо одиночного ASCII-файла можно открыть сразу
разделителей, или этот разделитель (delimiter) – необычный. Origin несколько – в открывшемся диалоговом окне после выбора команды
легко распознает такие разделители как пробел (Space), запятую File -> Import -> Multiple ASCII следует выбрать нужные файлы
(Comma), символ табуляции (Tab), с другими разделителями могут командой Add (Добавить).
возникнуть сложности. Если разделителей нет вообще, то можно И, конечно же, не стоит забывать о нюансах, связанных с
задать с помощью переключателя Fixed, col widths фиксированную разделителем целых и дробных разрядов, а также с необходимым
13 14Графическое отображение данных с использованием пакета Origin Преобразование данных внутри таблиц
количеством значащих цифр. Поэтому при подготовке данных для 3. Преобразование данных внутри таблиц
последующей обработки, как правило, подобные требования
учитываются. Например, при написании программ используется Импортированные данные располагаются в окне таблицы
форматированный вывод; в имеющихся файлах с данными меняют данных (Worksheet) в том порядке, в каком они были расположены в
запятые на точки (если это необходимо) и т.д. импортируемом файле. Колонки обычно нумеруются буквами
латинского алфавита (A, B, C и т.д.), но могут нумероваться и
комбинацией буквы и цифры (В2, С3, D7 …), если, например, в
импортируемом файле содержится большое количество столбцов с
данными.
Если импортируемый файл имеет так называемую "шапку" –
отличающуюся от числовых данных текстовую часть (например,
описание структуры файла, название столбцов), то при импорте
Origin может использовать эту информацию как название колонок
или подписей столбцов.
По умолчанию первая их колонок автоматически помечается
меткой Х, все остальные – Y, что соответствует названию осей, к
которым Origin будет соотносить данные из колонок при построении
графика. Изменить метку (можно вообще ее удалить), а также
провести другие преобразования с колонкой и данными в ней,
можно, перейдя в меню управления колонкой. Это можно сделать,
выделив нужную колонку (щелкнуть левой кнопкой мыши на
заголовке) и, зайдя в пункт меню Column (Колонка), выбрать
нужную команду. Из того же меню можно добавить новую колонку
(это можно также сделать с помощью соответствующей
пиктограммы на панели), переместить колонку в нужное место
среди столбцов данных.
Но более функциональным является расширенное меню
управления колонкой, добраться до которого можно щелчком
правой кнопки мыши на заголовке колонки. Здесь, помимо уже
упомянутого, можно, например, получить статистику по данным в
колонке (открывается в отдельном окне), разбить данные по
группам с указанным интервалом (это бывает нужно для
статистического исследования выборок), нормировать данные
(разделить данные на самое большое значение в колонке) и т.д.
15 16Графическое отображение данных с использованием пакета Origin Преобразование данных внутри таблиц
Выбрав в контекстном меню команду Properties (Свойства), в поле For row) в выпадающем списке выбирается требуемая
можно попасть в меню свойств колонки (до этого можно добраться и математическая функция (Add Function) и необходимые данные из
через главное меню Format->Column), где можно выбрать тип соответствующего столбца (Add Column). Функцию можно задать
возможных данных колонки и их формат (если есть в этом сложную – т.е. сделать вложение одной функции в другую и т.д., но
необходимость). С помощью флага Apply to all columns to the right при этом следует внимательно отнестись к круглым скобкам,
можно назначить установленные свойства данной колонки все которыми ограничивается аргумент каждой функции. Поэтому
остальным колонкам справа. Также в этом меню установкой флага удобно пользоваться командой Add Function (Добавить Функцию) в
Enumerate all to the right можно задать имена всех столбцов нужном месте математического выражения, так как при этом
справа от колонки в виде (С1, С2, С3 и т.д.), где в качестве вероятность ошибиться с количеством открывающих и
начальной буквы и цифры используется буква и цифра текущей закрывающих скобок существенно меньше, чем при наборе функции
колонки. вручную. Перед тем как вставить функцию в математическое
Но самой полезной среди опций меню колонки является опция выражение, во избежание ошибки, можно ознакомиться с кратким
Set Column Values (Установить значения столбца). С помощью этой описанием выбранной функции в левой верхней части окна вставки
опции можно производить вычисления и преобразования данных в (рис. 5).
колонках. При задании непосредственно аргумента функции –
собственно данных, которые нужно преобразовать – следует
помнить, что эти данные нужно задавать в виде, например, Col(В),
т.е. данные из столбца В. Если написать просто В, то никакие
вычисления не будут произведены. Также можно упомянуть, что при
вычислениях можно использовать индекс i, который соответствует
номеру строки в таблице.
При преобразованиях данных исходные значения могут быть
потеряны. Поэтому удобно перед началом преобразований или
вычислений создать новый столбец командой Add New Column(s) в
меню или с помощью пиктограммы и все вычисления производить в
новом столбце.
Также стоит иметь в виду, что Origin позволяет производить
вычисления и записывать результат в те же ячейки, из которой были
взяты исходные данные (циклические вычисления). Например, при
записи Col(A)=ln(Col(A)) значения в столбце А выбранной таблицы
Рис. 5. Преобразование данных в колонке таблицы будут заменены на вычисленные значения натуральных
логарифмов исходных величин. В табличном процессоре Excel,
В открывающемся диалоговом окне (рис. 5) для необходимого например, такое сделать невозможно.
диапазона данных (указывается диапазон номеров строк "от" и "до"
17 18Графическое отображение данных с использованием пакета Origin Построение графиков
Если в записи математического выражения имеется ошибка, то 4. Построение графиков
данные могут быть потеряны (это особенно важно в случае, когда
результаты вычислений записываются в ячейки, откуда были взяты Доступ к основным инструментам для построения графиков
исходные значения). В этом случае можно отменить последнее осуществляется через вкладку Plot главного меню. Количество
выполненное действие с помощью команды Edit->Undo. Но сделать стандартных вариантов построения самое разнообразное (рис. 6),
это нужно сразу же, так как если будет произведено еще какое- но помимо этого существует еще библиотека шаблонов, доступ к
нибудь действие, то отмена предыдущего действия станет которой осуществляется с помощью опции Template (Шаблоны) в
невозможной. данном меню.
Рис. 6. Выбор вида графика
19 20Графическое отображение данных с использованием пакета Origin Построение графиков
Тем не менее, наиболее часто используемыми видами При построении Origin автоматически выбирает масштаб,
отображения результатов являются три первых варианта устанавливает минимальное и максимальное значения шкалы
построения графиков: Line (Линия), Scatter (Разброс), Line+Symbol вдоль каждой оси. Все это можно при необходимости изменить, но
(Точки, соединенные линией). Поэтому именно эти варианты и будут об этом речь пойдет в главе 6.
рассматриваться в качестве примера. Построить график можно и с помощью аналогичной команды
После выбора вида графика, если какой-либо из столбцов, Plot из контекстного меню, появляющегося при нажатии правой
помеченный меткой Y в таблице с данными, оказался выделенным, кнопки мыши на названии колонки.
Origin автоматически построит график, используя данные из Однако далеко не всегда нужно построить график зависимости
выделенного столбца, и столбца с меткой Х (по умолчанию это колонки с меткой Y от колонки с меткой Х. Может потребоваться
самый первый столбец). Если было выделено несколько столбцов, обратная зависимость (правда, конкретно для такого случая
то Origin построит несколько зависимостей на одном рисунке. При предусмотрен механизм смены осей – Graph -> Exchange X-Y Axis),
этом график каждой из зависимостей будет иметь свой цвет (рис.7). также может потребоваться построить графики зависимостей
колонок с одинаковыми метками. Поэтому для доступа к
диалоговому окну с расширенными возможностями расположения
данных на графике следует снять выделение со всех столбцов
активной таблицы. Для этого достаточно щелкнуть левой кнопкой
мыши в любом месте окна таблицы (кроме заголовков столбцов).
В этом случае после выбора вида графика появится
диалоговое окно с расширенными опциями построения графика
(рис. 8).
Выбирая нужную таблицу с данными на выпадающей вкладке
Worksheet в левом верхнем углу окна (по умолчанию будет
выбрана та таблица, которая была активной к моменту начала
построения графика), затем, выбирая нужный столбец в таблице,
можно указать этому столбцу с данными его роль при построении
данного графика. Для этого выбранный столбец с помощью кнопок
управления вида устанавливается на нужную позицию: его
можно расположить вдоль оси Х или оси Y, выбрать этот столбец в
качестве указателя бара ошибок вдоль той или иной оси и даже
использовать данные из столбца в качестве подписей (L).
Рис. 7. Пример построения графика
21 22Графическое отображение данных с использованием пакета Origin Построение графиков
Следует отметить, что при добавлении новых данных на
рисунок Origin автоматически перестраивает масштаб и размеры
шкал для отображения всех данных на рисунке. Поэтому
оформление графика (например, для подготовки его к публикации),
о чем пойдет речь в главе 6, следует начинать только после
вынесения на график всех необходимых результатов.
Также нужно отметить, что при изменении набора данных в той
таблице (Worksheet), откуда были взяты данные для построения
графика, эти изменения автоматически отразятся и среди
построенных зависимостей. Т.е. удаление данных приведет к
удалению соответствующих точек на графике, изменение данных – к
смещению точек. При этом автоматическое изменение масштаба и
перестройка области отображения на графике не происходят.
Рис. 8. Окно выбора столбцов для построения графика
Если требуется построить несколько зависимостей на одном
графике, то после нажатия кнопки Add и добавления выбранной
зависимости в список построения – в нижней части окна (рис. 8) –
можно перейти к выбору данных для новой зависимости и т.д.
В правой части диалогового окна построения графиков есть
область Set X Values, предназначенная для задания параметра Х в
случае, когда ни один из столбцов таблицы не выбран в таком
качестве. Здесь можно выбрать начальное значение параметра Х и
шаг его изменения. Следует отметить, что при обработке научных
данных такая опция, скорее всего, вряд ли будет востребована.
При необходимости на уже существующий график можно
добавить данные для построения новой зависимости. Для этого в
пункте меню Graph нужно выбрать опцию Add Plot to Layer, после
чего откроется диалоговое окно выбора столбцов данных для
построения графика. Т.о. эта опция аналогична использованию
опции Add при первоначальном построении графика.
23 24Графическое отображение данных с использованием пакета Origin Работа с данными на графике
5. Работа с данными на графике были использованы при построении графика. В обоих случаях
использования этих инструментов появляется дополнительное окно
После построения графика может возникнуть необходимость Data Display, в котором как раз и даются координаты. При этом в
уточнить какие-либо данные для последующего исправления, случае использования Data Reader дополнительно присутствует
получить новые значения для дальнейшего использования. Для информация о местонахождении исходных данных: название
этого можно использовать стандартные инструменты Origin, таблицы, столбца (буквенное обозначение) и строки (число в
расположенные в виде пиктограмм под строкой главного меню. скобках).
Точное расположение пиктограмм на панели меню зависит от Если положение какой-либо из точек на графике резко
настроек и версии программы, поэтому они могут располагаться в отличается от остальных, то информация, полученная с помощью
любом месте (над или под рисунком, сбоку на дополнительной данных инструментов, может пригодиться для проверки или
панели т.п.). Поэтому при описании будет даваться название опции, исправления исходных данных.
которой соответствует пиктограмма (это название "всплывает" при
наведении на пиктограмму указателя мыши), а там, где это Следующий инструмент Data Selector используется для
возможно – вид самой пиктограммы. выбора диапазона из всей области данных, представленных на
Так, например, можно увеличить или уменьшить графике. Это может пригодиться, например, при вычислении
отображаемый рисунок, используя опции Zoom In и Zoom Out определенного интеграла в заданном диапазоне или при поиске
аналитической зависимости среди данных в заданном диапазоне, не
. Развернуть рисунок на всю страницу (т.е. сбросить все рассматривая все остальные точки. Для использования этого
изменения, связанные с увеличением или уменьшением рисунка) – инструмента следует, после нажатия пиктограммы, ухватить
указателем мыши появившиеся на рисунке стрелки, и, передвигая
с помощью опции Whole Page .
их, выбрать требуемый диапазон данных.
Если есть необходимость более подробно рассмотреть
конкретную область рисунка, то удобнее пользоваться Инструмент Draw Data предназначен для нанесения на
график данных вручную. С нанесенными на график данными можно
инструментом Enlarger (Увеличение) . После выбора этой
работать, как с данными из таблицы, более того, возможны даже
пиктограммы следует нажать левую кнопку мыши, и, не отпуская ее,
математические операции между этими группами данных. После
выделить интересующую область на графике. Подобное увеличение
нанесения дополнительных точек на графике в открытом проекте
можно производить неограниченно. Возврат к исходному масштабу
Origin создается таблица, в которой сохраняются результаты
рисунка осуществляется двойным кликом по той же пиктограмме.
нанесения точек. При необходимости, эта таблица может быть
Два следующих инструмента Screen Reader и Data Reader активирована для дальнейшей работы.
предназначены для снятия данных с графика. Инструмент Подобный инструмент может использоваться, например, при
Screen Reader дает значения координат х и у той точки, на которой проведении уровня континуума в спектре (рис.9). В результате
он находится. Инструмент Data Reader предназначен для нанесения уровня континуума на график и деления исходного
определения координат конкретной точки из числа точек, которые ненормированного спектра (шкала по вертикали в некоторых
25 26Графическое отображение данных с использованием пакета Origin Работа с данными на графике
условных единицах, по горизонтали в ангстремах) на континуум,
получится так называемый нормированный спектр (в котором
уровень континуума соответствует 1), с которым обычно имеют дело
астрономы (рис. 11).
Рис. 10. Диалоговое окно инструмента Analysis -> Simple Math
Поскольку в результате деления ненормированного спектра на
уровень континуума получившиеся значения будут иметь величины,
близкие к 1, тогда как исходные значения имели величины порядка
нескольких сотен тысяч (см. шкалу по вертикали на рис. 9), то
результат деления – нормированный спектр – на исходном рисунке
отобразится в виде совершенно незаметной линии вдоль оси Х. Для
того, чтобы увидеть получившийся спектр, нужно изменить масштаб
шкалы вдоль оси Y (см. главу 6), после чего можно увидеть
окончательный результат (рис. 11).
Рис. 9. Пример использования инструмента Draw Data
при проведении континуума
Само деление выполняется с помощью встроенного
инструмента Origin: Analysis -> Simple Math (рис. 10). В
открывшемся диалоговом окне выбирается блок данных, которые
будем делить (в нашем случае это данные из таблицы А6670,
колонка В), а также выбирается блок данных, на которые будет
производиться деление (в данном случае это искусственно
нанесенные данные, содержащиеся в созданной Origin таблице
Draw1, колонка В). Кроме деления, конечно же, можно использовать
и другие математические операции – это зависит от того, что
необходимо сделать.
Рис. 11. Результат деления – нормированный спектр
27 28Графическое отображение данных с использованием пакета Origin Работа с данными на графике
Следует отметить, что введенную надпись всегда можно
Следующий инструмент – Text Tool – предназначен для
исправить, вызвав диалоговое окно ввода текста двойным щелчком
создания надписей и комментариев. Причем этот инструмент, как и
мыши на выбранной надписи. Положение надписи также можно
последующие 5, могут быть использован как при работе с
изменить с помощью мыши, а также удалить совсем, если эта
графиками, так и с таблицами данных.
надпись уже не нужна. При работе в версии 7 программного
Само диалоговое окно панели ввода текста имеет вид, продукта Origin диалоговое окно панели ввода текста отсутствует,
показанный на рисунке 12. Требуемый результат отображения но вместо этого имеется дополнительный набор пиктограмм на
текста достигается выбором необходимых параметров. одной из панелей программы, выполняющих те же функции.
Предварительный результат отображается в нижней части
При вводе текста можно использовать жирный шрифт (Bold
диалогового окна, а после нажатия кнопки ОК – располагается в том
Face), выделение курсивом (Italic), подчеркивание, верхние и
месте графика или таблицы, которое было указано щелчком мыши
нижние индексы, менять шрифт и цветовые схемы оформления.
при вызове данного инструмента.
Особо следует отметить возможность набора греческих букв
(пиктограмма с буквой Г) в надписи, а также возможность поворота
надписи на любой требуемый угол (иногда это бывает необходимо).
Также следует отметить, что при наборе текста на русском
языке для правильного его отображения следует выбрать в
качестве шрифта (в выпадающей вкладке) один из кириллических
шрифтов (с пометкой Cyr). В противном случае текст на русском
языке будет отображаться неверно.
Возникающая на рисунке при построении графика "легенда" (в
правом верхнем углу графика) представляет собой ту же надпись,
параметры отображения которой можно изменять. Кроме того, эта
"легенда" позволяет быстро вызвать диалоговое окно Plot Details
(см. рис. 13), в котором можно изменять вид и толщину линий,
соединяющей точки с данными, форму и размер символов на
графике и т.п. Диалоговое окно Plot Details можно вызвать и
двойным щелчком непосредственно на точке или линии,
представленной на графике. "Легенду" можно удалить, если она
мешает; при необходимости, она может быть создана заново, при
выборе пиктограммы New Legend.
Следующие 5 пиктограмм предназначены
Рис. 12. Окно панели ввода текста для вызова инструментов рисования стрелок, линий, некоторых
29 30Графическое отображение данных с использованием пакета Origin Работа с данными на графике
геометрических фигур. Использование этих инструментов и Поступая аналогично и назначая в качестве символа другому
модификация созданных с их помощью изображений (двойное типу данных, например, красный кружок диаметром 8 pixels, на
нажатие левой кнопки мыши при наведении указателя на графике можно получить необходимое распределение (см. рис. 14)
соответствующий объект) не вызовет у пользователя никаких двух различных групп данных. Использование различных символов
затруднений. и различной окраски, позволяет построить рисунок, где однозначно
Инструмент Plot Details заслуживает того, чтобы ему была можно понять, к какому типу данных относятся те или иные
посвящена отдельная часть данной главы. Этот инструмент элементы графика, что, тем не менее, не затрудняет и общий
особенно востребован в случае, когда на одном графике имеются анализ всех представленных данных в целом.
различные данные, которые нельзя смешивать между собой, но
которые, тем не менее, требуется сравнить друг с другом. В этом
случае каждому типу представляемых данных назначается свой
символ или своя линия, для которых можно указать размер, тип,
цветовую схему и т.п. Пример использования этого инструмента
приведен на рис. 13, где для одного типа данных в качестве
символа выбран черный квадрат размером 8х8 pixel.
Рис. 14. Пример выделения отдельных групп данных с
использованием инструмента Plot Details
Рис. 13. Окно Plot Details
31 32Графическое отображение данных с использованием пакета Origin Оформление графиков
6. Оформление графиков From и To), можно указать шаг изменения числовых подписей
(Increment) или количество основных делений в пределах диапазона
Вид графика, который создается программой Origin по изменений данных; количество промежуточных делений; тип шкалы
умолчанию (см. рис. 7), вряд ли удовлетворит требованиям к (линейный, логарифмический и т.д.).
оформлению рисунков к научным статьям. Поэтому для приведения
его в надлежащий вид (с указанием подписей к шкалам, созданием
дополнительных осей и сеток и т.п.) используется соответствующее
диалоговое окно. Вызов этого окна осуществляется двойным
нажатием левой кнопки мыши на одной из осей, ограничивающих
график, или шкал с числовыми подписями.
Рис. 16. Вкладка Title & Format
Вкладка Title & Format (Название и Формат) предназначена
для включения / выключения отображения осей на графике. Для
отображения соответствующей оси следует установить флаг Show
Axis & Ticks в левом верхнем углу вкладки (см. рис. 16),
Рис. 15. Диалоговое окно оформления графика. Вкладка Scale
предварительно выбрав нужную ось в меню Selection. По
Данное окно (см. рис. 15) содержит несколько вкладок, каждая умолчанию отображаются только нижняя и левая оси на графике.
из которых отвечает за оформление того или иного элемента. После установки флага становятся доступными остальные
Вкладка Scale (Шкала) служит для указания диапазона инструменты: подпись заголовка оси; направление и размер
отображения данных на графике по горизонтальной и вертикальной делений; цветовая схема.
осям (выбор соответствующей оси осуществляется в меню Особо следует обратить внимание на нижнюю часть вкладки
Selection). Здесь, помимо диапазона изменения данных (позиции Apply To (Применить К): выбранную схему отображения элементов
33 34Графическое отображение данных с использованием пакета Origin Оформление графиков
графика можно распространить на отдельный слой на данном Использование этой опции представляется целесообразным, если
графике, на все слои или на все графики, открытые в данном для лучшего отображения данных на графике есть необходимость
проекте. Это позволяет оформить все графики, которые могут исключить некоторый диапазон данных, не удаляя их совсем.
потребоваться при написании статьи, в одном стиле, не затрачивая Три оставшиеся вкладки относятся к оформлению подписей к
лишнее время на оформление каждого графика в отдельности. делениям шкалы. Подписи можно включить для любой из четырех
Следующая вкладка – Grid Lines – позволяет добавить на осей графика (вкладка Tick Labels на рис. 18), можно изменить их
график линии сетки (см. рис. 17). При этом размер линий сетки, их размер, используемый шрифт, угол поворота подписей. Из прочего
тип, цветовая схема – также могут быть выбраны по желанию списка опций следует упомянуть возможность использования
пользователя. На этой вкладке также присутствует команда Apply элементов Prefix и Suffix. Число или символ, добавленные в
To (Применить К): для облегчения оформления графиков. Можно данных полях, будут отображаться, соответственно, перед и после
включить на графике и дополнительные линии, например, линии подписей к делениям.
Х=0 и Y=0, если в этом есть необходимость.
Рис. 17. Вкладка Grid Lines Рис. 18. Вкладка Tick Labels
Вкладка Break позволяет включить режим отображения
разрыва (ставится флаг в левом верхнем углу вкладки). После этого
все элементы вкладки становятся активными, и можно указать
диапазон разрыва и некоторые параметры отображения данных.
35 36Графическое отображение данных с использованием пакета Origin Расположение графиков
7. Расположение графиков исходные графики. Так как процедура, вообще говоря, является
необратимой, рекомендуется исходные графики сохранять.
В программном продукте Origin предусмотрена возможность При использовании процедуры "склейки графиков" появится
отображения нескольких графиков на одном листе. Для этого можно диалоговое окно, в котором можно указать, как именно нужно
использовать инструменты, позволяющие располагать графики в расположить графики на листе. Количество колонок и строк можно
разных местах страницы, использовать различные слои для указать вручную. Если числа графиков на заполнение всех "ячеек"
отображения данных, делать выноски, не хватит, Origin оставит эти области пустыми, изобразив только
Самый простой способ размещения нескольких графиков на координатные оси. После указания количества колонок и строк
одном рисунке состоит в использовании опции Merge all Graph появится диалоговое меню, в котором можно указать размеры
Windows в пункте меню Edit (см. рис. 19) или выбор пиктограммы отступов от края страницы для отображаемых графиков и величины
отступов между самими графиками (см. рис. 20).
в строке меню.
Рис. 20. Задание параметров расположения графиков
Результат "склейки" на примере двух графиков представлен на
рис. 21. С каждым из графиков по-прежнему можно работать в
отдельности: изменять стиль оформления, делать подписи, убирать
и добавлять данные и т.п.
Рис. 19. Опция Merge all Graph Windows
Каждый из графиков на объединенном листе располагается в
Эта команда будет применена ко всем графикам данного
своем слое (Layer). Доступ к настройкам отображения
проекта, которые не находятся в свернутом (Minimize) состоянии.
соответствующего слоя осуществляется двойным кликом на номере
При этом пользователю будет задан вопрос – следует ли сохранить
37 38Графическое отображение данных с использованием пакета Origin Расположение графиков
слоя в левом верхнем углу листа (см. рис. 21) или выбором пункта Процедура "склеивания" графиков может быть полезна при
Properties в контекстном меню, появляющемся после нажатия отображении нескольких однотипных графиков на одном рисунке
правой кнопки мыши в области графика. Здесь можно изменить при подготовке, например, научной статьи.
размеры слоя и некоторые параметры его отображения, если в этом Рисунок, имеющий несколько слоев, можно разделить и на
есть необходимость. отдельные графики, и на отдельные слои. Для этого используются
пиктограммы и соответственно. Следует отметить, что
исходный рисунок при этом не сохраняется.
При разделении на отдельные графики каждый из графиков
будет отображен на отдельном листе, но при этом он будет иметь
то же расположение на листе и те же размеры, какие он имел на
исходном рисунке. При необходимости изменения размеров
графика, его положения на листе это также можно сделать, перейдя
к настройкам отображения соответствующего слоя в левом
верхнем углу листа (см. рис. 21) или выбором пункта Properties в
контекстном меню.
При разделении на отдельные слои каждый из слоев будет
отображен на том же самом рисунке. При этом пользователю будет
предложено выбрать количество строк и столбцов при отображении
слоев.
Рис. 21. Результат объединения двух графиков
При выборе пункта Plot Associations (например, с помощью
двойного клика на номере соответствующего уровня) пользователь
получает возможность добавить данные на выбранный график. Т.о.
со слоем можно проводить ту же работу, что и с отдельными
графиками.
39 40Графическое отображение данных с использованием пакета Origin Построение простейших 3D-графиков
8. Построение простейших 3D-графиков
Помимо построения графиков и зависимостей между двумя
параметрами в программном пакете Origin предусмотрена
возможность построения изображения трехмерных объектов.
В качестве примера приведем построение изображения
пирамиды, заданной координатами своих вершин: А1, А2, А3, А4.
Для задания координат вершин потребуется три колонки в
новом окне данных (Worksheet), причем одна из колонок должна
иметь метку (Z). Для отображения только вершин пирамиды
достаточно будет только 4 строк в таблице, а для прорисовки ребер
пирамиды придется продублировать координаты вершин в
измененном порядке: А1, А3, А2, А4 (см. рис. 22). При построении
пирамиды с прорисовкой ребер сначала нужно выделить колонку с
меткой Z, а затем выбрать на вкладке Plot команду 3D XYZ -> 3D
Trajectory (см. рис. 23).
Рис. 23. Выбор вида графика.
В результате получим изображение объекта (см. рис. 24).
С построенным рисунком можно проделать все те же действия
по оформлению: изменение размеров шкалы по любой из осей,
изменение заголовков осей, отображение сетки и т.п., как это
делалось при построении обычного графика.
Также следует отметить, что после построения 3D-объекта
появляется дополнительная панель инструментов (по умолчанию
она будет находиться вверху, под основными панелями
инструментов – см. рис. 24), позволяющая поворачивать, наклонять,
Рис. 22. Пример исходных данных для построения 3D-объекта
увеличивать или уменьшать данное изображение. Использование
такого инструмента позволяет рассмотреть объект в разных
проекциях, что позволяет получить лучшее представление об
41 42Графическое отображение данных с использованием пакета Origin Построение графиков функций
объекте (кроме пирамиды можно построить и более сложные 9. Построение графиков функций
объекты, для которых такая опция будет весьма полезной).
В программном пакете Origin имеется полезный инструмент,
позволяющий производить построение графиков функций, заданных
в явном виде: y=f(x). Данный инструмент позволяет четко
представить поведение интересующей функции в отдельных точках
или областях, быстро получить значение функции в нужной точке,
сравнить, насколько хорошо полученные результаты соответствуют
той или иной теоретической аппроксимации и т.п.
Для запуска инструмента построения функции можно
воспользоваться пиктограммой (New Function), или запустить
этот инструмент с помощью цепочки команд основного меню
программы: File –> New –> Function.
Диалоговое окно Plot Details, необходимое для задания
функции имеет вид, изображенный на рисунке 25.
Рис. 24. Пример построения пирамиды с прорисовкой ребер
Также в программном продукте Origin предусмотрена
возможность построения 3D поверхностей. К сожалению,
поверхность нельзя задать аналитической функцией вида z=f(x,y),
как это можно сделать при построении плоской функции,
выраженной в явном виде: y=f(x), а требуется использование
отдельного инструмента – Matrix, о чем подробно будет сказано в
части II.
Рис. 25. Диалоговое окно построения графика функции
43 44Графическое отображение данных с использованием пакета Origin Построение графиков функций
Принцип задания функции такой же, как и при использовании При построении графика можно указать, по какому количеству
опции Set Column Values, которая была описана в главе 3. Т.е. точек будет строиться график функции (выпадающая вкладка
также можно выбирать необходимую математическую функцию из Density в верхней части диалогового окна). Количество точек
числа "встроенных", можно задавать сложную функцию (вложение (плотность точек) можно задать выбором одного из стандартных
одной функции в другую) и т.д. Отличием от уже упомянутой опции значений (от 5 до 1000), но можно и задать вручную, в том числе и
Set Column Values, которая используется при работе с числовыми числом, больше чем 1000. Следует отметить, что повышение
данными в столбцах соответствующей таблицы (до построения плотности точек целесообразно при построении графиков функций,
графика), будет то, что в качестве аргумента функции используется имеющих точки разрыва (определенных не на всей числовой оси).
переменная x (обязательно латинская буква!), а не конкретные При этом область вблизи точки разрыва или границы области
числовые данные. Следует отметить, что при ошибке во вводимой определения функции оказывается более четко выраженной.
формуле (пропущенный знак операции умножения "*", некорректная Однако несоразмерное увеличение параметра Density может
расстановка скобок, неправильное задание функции, использование привести к некоторым задержкам при прорисовке графика функции,
русских букв в качестве аргумента) результатом будет появление особенно при сложном виде функции.
"пустого" графика. При наличии "легенды" (обычно в правом При построении графика функции Origin по умолчанию задает
верхнем углу графика) можно заново войти в режим Plot Details и пределы размеров шкал вдоль осей х и у от 0 до 10. Поэтому
произвести необходимые исправления (см. рис. 26). график функции, даже если формула задана правильно, может и не
отображаться на рисунке. Такое происходит, например, когда
график функции лежит не в первой четверти, или диапазон
значений функции лежит вне пределов интервала от 0 до 10 как по
х, так и по у.
В этом случае следует вручную задать необходимый диапазон
значений для каждой шкалы, как это описывалось в главе 6. С
графиком функции можно проделывать те же преобразования, как и
с обычным графиком – преобразовывать, создавать надписи,
изменять диапазоны значений, склеивать и т.п.
При необходимости на одном и том же графике можно
отобразить сразу несколько функций. Для этого нужно использовать
опцию New Function, выбирая ее непосредственно на уже
построенном графике. Origin автоматически нумерует все
построенные функции, и при необходимости с помощью
инструмента Plot Details (см. рис. 27) можно вернуться к требуемой
функции и внести необходимые исправления или преобразования.
Рис. 26. Пример построения графика функции
45 46Графическое отображение данных с использованием пакета Origin Построение графиков функций
При активации вкладки Line в верхней части диалогового окна
Plot Details (см. рис. 28) можно изменить толщину, тип и стиль
линии графика соответствующей функции. Для лучшего
отображения можно изменить и цветовую схему для одной или
нескольких функций, как это показано на рис. 29.
Рис. 27. Диалоговое окно Plot Details для нескольких функций.
Рис. 29. Отображение нескольких функций на одном графике.
График функции можно построить как на отдельном рисунке,
так и добавить в качестве линии сравнения к уже имеющимся
точкам на готовом графике. Для этого используется команда Add
Function Graph в пункте Graph основного меню.
В появившемся окне Plot Details, помимо параметров
отображения данных будет присутствовать и диалоговое окно для
задания необходимой формулы, описывающей нужную функцию.
Рис. 28. Изменение стиля и толщины линии графика функции.
47 48Графическое отображение данных с использованием пакета Origin Поиск простейших зависимостей
Результат добавления графика функции y = - 0.5 x к уже
построенным данным представлен на рис. 30.
10. Поиск простейших зависимостей
При анализе полученных результатов часто возникает
необходимость поиска зависимостей между данными или
аппроксимация данных той или иной теоретической кривой. В
программном пакете Origin для проведения такого анализа данных
используется отдельный пункт меню Analysis (см. рис. 31) с
обширным набором инструментов.
Рис. 30. Результат добавления графика функции.
С данными, представленными на рисунке, с графиком
функции можно работать по отдельности, преобразуя их по мере
надобности. Но так как все эти данные принадлежат одному
рисунку, то все изменения диапазона шкал вдоль координатных
осей, включение и выключение разрывов и прочие операции,
описанные в главе 6, будут влиять на отображение всех элементов
рисунка – и на точечные данные, и на линию графика функции.
Рис. 31. Пункт меню Analysis.
49 50Графическое отображение данных с использованием пакета Origin Поиск простейших зависимостей
В данной части пособия мы рассмотрим только поиск и Origin проводит обработку данных используя метод
проведение наиболее простых математических зависимостей – наименьших квадратов, поэтому в окне Result Log помимо
линейной и степенной. Процедура проведения более сложных собственно параметров A и B, характеризующих найденную
зависимостей, аппроксимация данных специальными функциями, в линейную зависимость ( Y = A + B * X ) и их ошибок (Error)
том числе проведение гауссиан и лоренцианов – все это будет представлена и дополнительная информация: например,
рассмотрено в части II пособия. коэффициент корреляции (r) и среднеквадратичное отклонение
(SD), что позволяет судить о корректности полученного результата.
Поиск линейной зависимости между данными не представляет
особой сложности. Для этого вызывается процедура Fit Linear в Особо следует обратить внимание, что Origin выполнит поиск
выпадающей вкладке меню Analysis. В результате использования заданной пользователем зависимости и построение
этой процедуры на графике с данными появляется прямая линия, а соответствующей линии на графике вне зависимости от того,
также активируется окно представления результатов имеется ли такая зависимость или нет. На рис. 32. приведен пример
математической обработки Result Log (см. рис. 32). такого построения: хотя очевидно, что никакой линейной
зависимости между представленными данными быть не может,
Origin выполнит запрошенную команду и проведет необходимые
вычисления. Поэтому следует внимательно контролировать
результаты аппроксимаций и вычислений в окне Result Log. В
частности для рассмотренного примера величина
среднеквадратичного отклонения (SD = 6.32317) однозначно
свидетельствует о неправомочности проведения линейной
зависимости для данного случая.
Рис. 32. Результат поиска линейной зависимости.
Рис. 33. Диалоговое окно поиска полиномиальной зависимости.
51 52Графическое отображение данных с использованием пакета Origin Поиск простейших зависимостей
В некоторых случаях зависимость может иметь вид полинома В рассмотренном примере найденные параметры В1, В4, В5,
(степенной функции). Для поиска таких зависимостей используется В6 – оказываются очень малыми, по сравнению с остальными
процедура Fit Polynomial в выпадающей вкладке меню Analysis. параметрами. Следовательно, с физической точки зрения, их можно
При запуске этой процедуры появляется дополнительное отбросить при окончательном анализе найденной зависимости (см.
диалоговое окно (см. рис. 33), в котором выбирается степень рис. 35).
полинома, параметры Xmin и Xmax, ограничивающие область, в
пределах которой будет осуществляться поиск зависимости.
Установкой флага Show Formula on Graph можно вывести
результат проведения зависимости в виде формулы
непосредственно на график (аналогично созданию надписи на
графике).
При поиске зависимости можно указать заведомо высокую
степень полинома. В этом случае некоторые найденные параметры
полиномиальной зависимости в окне Result Log будут иметь
пренебрежимо малые величины (см. рис. 34). В этом случае при
окончательном анализе полученной зависимости их можно
отбросить (руководствуясь, конечно, здравым смыслом).
Рис. 35. Итоговый результат поиска полиномиальной зависимости.
Найденные зависимости наносятся на график, поэтому
некоторые из них (например, ошибочно найденные) бывает
необходимо удалить. Сделать это можно используя инструмент Plot
Details, о котором подробно рассказывалось выше. Вызов этого
инструмента осуществляется двойным кликом левой кнопки мыши
на соответствующей линии. Для удаления ненужных данных
следует нажать клавишу Del на клавиатуре и подтвердить
выполнение этого действия.
Рис. 34. Результат поиска полиномиальной зависимости.
53 54Графическое отображение данных с использованием пакета Origin Литература
Заключение
В представляемой части I пособия рассмотрены основные Литература
элементы работы с программным пакетом Origin, предназначенным
для математической обработки и графического представления
данных. 1. http://www.originlab.com/ – сайт компании-разработчика.
Использование этого программного продукта существенно 2. http://www.originlab.ru/ – Суранов А.Я. "Origin 8". Электронное
облегчает работу по подготовке статей, докладов, позволяя пособие.
наглядно отображать результаты проделанной работы. Поэтому
пакет Origin часто используется в научной среде при подготовке к 3. Исакова О.П., Тарасевич Ю.Ю. Обработка и визуализация
публикациям, выступлениям и т.п. данных физических экспериментов с помощью пакета Origin.
Учебно-методическое пособие. – Астрахань, Издательство ОГОУ
В первой части пособия основной упор был сделан на ДПО «АИПКП», 2007. – 68 с.
наиболее значимые моменты работы с программным продуктом
Origin, начиная от ввода и импорта данных и построения
простейших графиков, и заканчивая процедурами поиска 4. Исакова О.П., Тарасевич Ю.Ю., Юзюк Ю.И. Обработка и
визуализация данных физических экспериментов с помощью
простейших зависимостей.
пакета ORIGIN. Москва, Издательство "Либроком", 2009, 138с.
Очень многие возможности рассматриваемого программного
продукта остались за рамками данного пособия. Некоторые из них, в 5. Богданов А.А. Визуализация данных в Microcal Origin. – М.:
«Альтекс-А», 2003. – 112 с.
первую очередь имеющие приложение в астрономии
(аппроксимация специальными функциями, интегрирование, Фурье-
анализ) будут рассмотрены в части II пособия. 6. http://physics.herzen.spb.ru/library/03/02/originlab/index.html –
Павлов А., Тюканов А.С. Математический пакет Origin:
Методическое пособие.
7. Поликарпов В.М., Ушаков И.В., Головин Ю.М. Современные
методы компьютерной обработки экспериментальных данных.
Учебное пособие. – Тамбов: Изд-во Тамб. гос. техн. ун-та, 2006.
– 84 с
55 56Вы также можете почитать