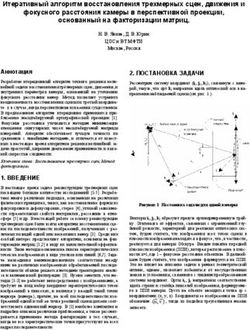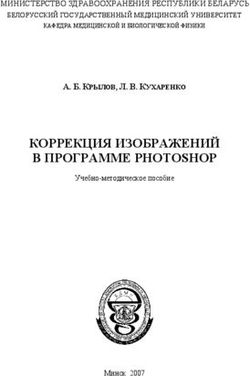Рабочее пространство ArchiCAD 7.0
←
→
Транскрипция содержимого страницы
Если ваш браузер не отображает страницу правильно, пожалуйста, читайте содержимое страницы ниже
Федеральное агентство по образованию
Государственное образовательное учреждение высшего профессионального
образования
«Нижегородский государственный архитектурно-строительный университет»
-------------------------------------------------------------------------------------------------
Институт открытого дистанционного образования
З.М. Иванова
Рабочее пространство ArchiCAD 7.0
Часть I
Утверждено редакционно-издательским
советом университета в качестве
учебного пособия
Нижний Новгород - 20052
ББК 73
И 21
Иванова З.М. Рабочее пространство ArchiCAD 7.0: Учебное пособие. –
Н.Новгород: Нижегород. гос. архит.-строит. ун-т, 2005. –77 с.
ISBN 5-87941-339-х
В учебном пособии даны основные принципы, методы, приемы по настройке
рабочего пространства системы автоматизированного проектирования
ArchiCAD 7.0.
ББК 73
ISBN 5-87941-339-х
© Иванова З.М., 2005,
© ННГАСУ, 20053
Рабочее место ArchiCAD и его основные элементы
Традиционно архитектурное проектирование в САПР подражало
использованию обычных инструментов – карандаша, пера, бумаги. Более
развитое программное обеспечение отбрасывает это подражание и внедряет
свои собственные методы архитектурного проектирования. Эти методы нели-
нейны и основаны на тесной интеграции проектирования, подготовки иллю-
стративных материалов, документирования и проработки этапов. Такая кон-
центрическая модель выполнения работы предоставляет клиенту и архитек-
тору гораздо больше возможностей по рассмотрению вариантов изменений в
проект, отслеживания при этом все последствия внесенных изменений.
ArciCAD – это программа, разработанная специально для архитектуры и
строительного проектирования. В отличие от других систем САПР,
написанных для инженеров, а позднее адаптированных для архитектуры,
ArchiCAD был изначально разработан исключительно для работы в области
строительной индустрии. Поэтому интерфейс и инструментарий программы
представляет собой средства, привычные для архитекторов.
Рабочая среда ArchiCAD предоставляет полный набор инструментальных
средств проектирования в архитектуре и строительстве, которые объединены
в рамках одного приложения. Эти средства дают возможность осуществлять
проектирование, визуализацию и анализ архитектурных проектов, используя
дружественный интерфейс пользователя ArchiCAD.
ArchiCAD был разработан и совершенствуется в соответствии с
уникальной концепцией Виртуального строительства, впервые сформулиро-
ванной и примененной Graphisoft, компанией-разработчиком программы.
Благодаря этому, архитектор и дизайнер работают в ArchiCAD не над
отдельными чертежами, как это происходит в большинстве других CAD-прог-
рамм, а с виртуальной трехмерной моделью здания. Эта модель содержит всю
необходимую информацию о будущем объекте, включая поэтажные планы,
фасады, разрезы, сметную документацию, данные о составе и характеристи-
ках помещений, спецификации материалов и изделий, используемых в
проекте.
Мощные средства визуализации ArchiCAD позволяют строить любые
трехмерные проекции виртуальной модели, получать изображения фото-
реалистического качества, снимать видеоролики, генерировать сцены и объек-
ты виртуальной реальности, а также осуществлять свободную навигацию в
трехмерном пространстве. Все средства черчения и моделирования ArchiCAD
изначально разработаны с учетом специфики архитектурно-строительного
проектирования и позволяют объединить процессы черчения и трехмерного
моделирования. Строя модель, одновременно создаются строительные чер-
тежи, а работая над чертежом, автоматически изменяется трехмерная модель.
Применение такой технологии позволяет резко сократить время разработки
проекта и сделать легким и почти незаметным переход от эскизного проекта к
составлению рабочей документации для строительства, а также избежать
возможных ошибок уже на ранних стадиях проектирования.4
1. РАБОЧЕЕ МЕСТО ArchiCAD
Строка Табло Окно плана Информационное Планшет
меню команд этажа табло изображений
Панель Координатное Панель
инструментов табло управления
Команды управления
изображением
Следующее изображение
Предыдущее изображение
По размеру окна
Панорамирование
Уменьшение
Увеличение
Процентное изображение экрана
Установка масштаба чертежа
Рис. 15
1.1. Начало работы
Программа ArchiCAD на сегодняшний день является самой
распространенной и известной программой архитектурного профиля.
После запуска программы ArchiCAD на экране появится окно, которое
практически одинаково во всех версиях ArchiCAD.
Плавающие панели: панель инструментов, координатное табло и панель
управления можно перемещать или закрыть. Вновь вызвать их на экран можно
посредством последовательности команд: меню Window (Окно) Floating
Palettes (Плавающие панели) Show All Palettes (Показать все панели).
Используя это меню, можно вызвать диалоговое окно для определения формы и
размера панелей и табло.
Верхнюю строку экрана занимают команды меню. Щелчок мыши на
пункте меню открывает подменю команд.
В заголовке рабочего стола ArchiCAD указываются имя проекта, над
которым ведется работа, номер или название этажа (story), план которого
отображается на экране в текущий момент времени.
Панель инструментов содержит все инструменты, доступные во время
работы с программой. Инструмент выбирается одинарным или двойным
щелчком мыши на кнопке с его изображением. При двойном щелчке
открывается диалоговое окно с параметрами выбранного инструмента.
Информационное табло служит для настройки параметров активных
(выделенных) элементов. В ней вы найдете кнопки, позволяющие:
- вызвать на экран окно установки параметров элемента;
- выбрать способ построения элемента;
- выбрать геометрический вариант построения элемента.
Там же находится информация о высотном расположении элемента,
кнопки слоев и поле с ID (идентификационным номером) создаваемого или
редактируемого элемента.
Панель управления содержит кнопки и поля, используемые при черчении.
С их помощью можно проводить параллельные и перпендикулярные линии,
проводить биссектрисы углов, делить отрезки на равные части, управлять
привязкой курсора, завершать и отменять процессы выполнения действий.
Координатное табло позволяет вводить координаты в декартовой или
полярной системе координат. Можно вводить длины отрезков, фиксировать
оси, углы, поворачивать систему координат, управлять позиционированием
курсора.6
1.2. Плавающие панели
1.2.1. Координатное табло
Пользовательская система координат
Наклонная сетка
Переключатель сеток
Позиционирование курсора
Отключение позиционирования
Позиционирование по шаговой сетке
Позиционирование по конструкторской сетке
Декартовы координаты
Полярные координаты
Гравитация
Координатa Z
Рис. 2. Координатное табло
Для обеспечения точности построения предусмотрен режим
позиционирования курсора, при включении которого курсор может
перемещаться только с определенным шагом. Позиционирование курсора
осуществляется по одной из координатных сеток – конструкторской или
шаговой. Переключение режимов позиционирования производится при
помощи соответствующих кнопок на координатном табло. Кроме того,
включение и выключение режима позиционирования могут осуществляться
при помощи команды Options (Параметры) Grid Shap (Позиционировать),
а временное переключение режима позиционирования – клавишей .
Ввод координат с клавиатуры
Для ввода координат используются следующие клавиши:
– для ввода координаты x;
– для ввода координаты y;
– для ввода координаты z;
– для ввода полярного радиуса;
– для ввода полярного угла.
После нажатия клавиши соответствующее поле координатного табло
становится активным, и в нем с клавиатуры можно задать нужное значение
выбранной координаты. По окончании ввода всех требуемых значений для
подтверждения следует нажать клавишу < Enter >.7
Для поворота координатной сетки после выбора соответствующей кнопки,
неоходимо указать щелчком мыши линию на плане (или разрезе/фасаде),
которая будет являться вектором привязки для поворота сетки.
1.2.2. Панель управления
Перпендикулярное построение
Параллельное построение
Построение биссектрисы угла
Построение со смещением
Построение с повторяющимся смещением
Позиционирование курсора в специальных точках
Подгонка к поверхности
Специальные точки привязки
Волшебная палочка
Временное разгруппирование
Варианты проецирования курсора
Электронные рейсшины
Рис. 3
Варианты электронных рейсшин:
- перпендикулярное построение – перемещение курсора ограничивается
перпендикуляром к указанному отрезку;
- параллельное построение – перемещение курсора ограничивается
направлением, параллельным указанному отрезку;
- построение биссектрисы угла – перемещение курсора ограничивается
биссектрисой угла, образуемого двумя указанными отрезками;
- построение со смещением – при этом создаются элементы,
параллельные указанной ломаной линии или многоугольнику. Этот вариант
действует только на плане этажа;
- построение с повторяющимся смещением – аналогично предыдущему
варианту;
- позиционирование курсора в специальных точках;
- подгонка к поверхности – ограничивает перемещение курсора линией
пересечения рабочей плоскости курсора и указанной плоскости. Этот вариант
действует только в 3D-окне.8
Инструмент «волшебная палочка» позволяет автоматически определять
контуры при создании и редактировании элементов. При активизации
инструмента курсор принимает форму «волшебной палочки», после чего
следует щелкнуть мышью на том элементе, по которому будет определяться
контур.
1.2.3. Панель инструментов
Панель инструментов имеет пять основных частей: инструменты выбора,
3D-инструменты, текстовые инструменты, 2D-инструменты и инструменты
визуализации.
В эту панель входят следующие инструменты:
1. Указатель – служит для выделения объектов.
2. Бегущая рамка – средство выбора объектов.
3. Стена – создает стены здания (вертикальные плоскости).
1
4. Колонна – создает колонны здания.
2 5. Балка – создает балки.
3 6. Окно – вставляет окна в стены.
4 6 7 7. Дверь – вставляет двери в стены.
5 8. Объект – вставляет 2D- и 3D-библиотечные элементы.
9. Источник света – размещает источник света.
10. Перекрытие – создает перекрытия (горизонтальные
плоскости).
10 11. Скатная крыша – создает крыши (наклонные и изогнутые
8 9 13
11 поверхности).
14
12 12. 3D-сетка – создает рельеф земли.
13. Размерные цепочки – проставляют линейные размеры и
отметки возвышения.
15 16 14. Радиальные размеры – проставляет радиальные
19
размеры.
20 15. Отметки уровня – проставляют отметки уровня (на
17 18
плане).
16. Угловые размеры – проставляют угловые размеры.
24 17. Текст – размещает надписи на чертежах.
25 21 22 23 18. Выносная надпись – размещает выносные надписи на
чертежах.
26
19. Зоны – определяет зонирование помещений.
27 20. Штриховка – создает заштрихованные области и
28 определяет площади.
21. Линия – создает прямые линии.
22. Дуга/окружность – создает дуги и окружности.
Рис. 4 23. Сплайн – создает сплайны – кривые.
24. Рисунок – размещает в проекте растровые изображения.
25. Узловая точка – создает узловые точки.
26. Разрез/фасад – задает на плане положение секущих
плоскостей для построения разрезов и фасадов.
27. Камера – задает положение виртуальных камер для
построения 3D-проекций и создания видеоролика.
28. Лестница – размещает созданные в программе StairMaker
лестницы.9
1.2.4. Информационное табло
Информационное табло выводит информацию о текущих установках
свойств (параметров) элементов создаваемых или редактируемых, открывает
доступ к диалоговым окнам элементов (инструментов), а также позволяет
устанавливать основные параметры элементов (инструментов).
Вызов диалогового окна параметров
Способ построения
Геометрический метод построения
1
Тип линий или штриховки
Возвышение (отметки)
Слой
ID (идентификатор элемента)
Рис. 5
Планшет изображений
Планшет изображений – это плавающая
панель, позволяющая мгновенно осуществлять
доступ к различным предварительно установ-
ленным изображениям (этажам, планам, фаса-
дам, разрезам, 3D-проекциям).
Рис. 610
1.2.5. Панель статуса библиотек
Панель статуса библиотек проекта появляется в случае возникновения
каких-либо проблем при загрузке библиотек во время открытия файла. Эта
панель отображает список элементов, отсутствующих в загруженных биб-
лиотеках, а также элементов с повторяющимися именами. Кнопка Library
Manager (Менеджер библиотек) открывает диалоговое окно установки
библиотек для устранения проблем.
Рис. 711
1.3. Настройка рабочей среды ArchiCAD
Для настройки рабочей среды служит меню Options (Параметры). Для
выбора единиц измерения в меню Options (Параметры) активизируем
подменю Preferences (Рабочая среда) команда Working Units(Единицы
измерения …) открывает диалоговое окно выбора единиц измерения для
линейных и угловых величин. Команда Dimensions(Размерные числа…)
открывает диалоговое окно настройки параметров размерных чисел, в котором
можно задать единицы измерения и точность представления каждого типа
размеров.
Единицы измерения
Размерные числа
Единицы измерения расчетов
Фиксация мышки и методы…
Конструктивные элементы…
Зоны…
Построение 3D-изображений…
Безопасность данных…
Веб-опции
Рис. 8
Разное…12
1.3.1. Определение единицы измерения
Линейные
единицы
Угловые
единицы
Количество
десятичных
знаков
Рис. 913
1.3.2. Установка размерных чисел
Стандарт
Тип размера
Единица
Десятичные знаки
Дополнительная точность
Не показывать 0 целых
Рис. 1014
1.4. Координатная сетка
Параметры координатных сеток устанавливаются через меню Options (Пара-
метры), активизировав команду Grids & Background (Сетки и фон) откры-
вается диалоговое окно, в котором задаются горизонтальные и вертикальные
интервалы между линиями координатных сеток, а также параметры исходного
изображения. В этом же диалоговом окне можно указать, по какой из
координатных сеток будет позиционироваться курсор. Для обеспечения
точности построения предусмотрены режимы позиционирования курсора. В
зависимости от выбранного режима курсор может перемещаться только с
заданным шагом, а именно с привязкой к конструкторской или шаговой сетке, а
также свободно, независимо от конструкторской или шаговой сетки.
Конструкторская
сетка
Повернутая сетка
Шаговая сетка
Режим позиционирования
Переключение сеток
Фон экрана Рис. 11
Цвет линии сеток15
1.5. Настройка плавающих панелей
Для настройки плавающих панелей следует в меню Window (Окно)
выполнить команду Floating Palettes (Конфигурации панелей), после чего
откроется диалоговое окно Floating Palette Shapes (плавающих панелей), в
котором производится настройка размеров и формы плавающих панелей. В
этом же меню находятся команды управления видимостью каждой плавающей
панели.
Конфигурация панелей
Показать все панели
Панель инструментов
Координатное табло
Панель управления
Информационное табло
Планшет изображений
Панель управления в 3D-окне
(активна только через 3D-окно)
Панель статуса библиотек проекта
Панель фаворитов
Панель инструментов
Координатное табло
Панель управления
Информационное табло
Планшет изображений
Увеличение
Расширение Рис. 1216
1.6. Управление изображением
ArchiCAD обладает разнообразными средствами управления изображе-
нием. К одному из них относятся команды, находящиеся в меню Display
(Изображение), некоторые из этих команд в виде кнопок имеются в каждом
рабочем окне.
Восстановить
Построить заново
Увеличить
Уменьшить
Панорамировать
По размеру окна
Исходное
Предыдущее
Следующее
Рис. 13
Увеличение или уменьшение фрагмента изображения осуществляется
выбором соответствующей команды меню или щелчком мыши на нужной
кнопке, после чего необходимо указать рамкой на экране новые границы
изображения.
Панорамирование изображения осуществляется выполнением соответст-
вующей команды (выбором пункта меню или щелчком на пиктограмме) с
последующим указанием на экране начальной и конечной точек вектора
перемещения.
Команды Предыдущее и Следующее позволяют переходить
соответственно назад и вперед от изображения к изображению.17
Номер пера
Толщина пера
Выбор цвета пера
Рис. 1418
Команда Исходное позволяет вернуться к исходному изображению (тому,
которое было на экране сразу после открытия файла).
Команды Восстановить и Построить заново предназачены для очистки
содержимого экрана, который по мере работы засоряется остатками
построений. Первая команда перерисовывает содержание экрана, а вторая –
полностью обновляет всю базу данных чертежа.
1.7. Настройка перьев
Для настройки перьев необходимо открыть меню Options (Параметры)
Pens & Color (Перья и цвет), которое открывает диалоговое окно, отражающее
все перья и их цвета в виде набора из 255 разноцветных кнопок. Для вы-
бора одного из перьев необходимо щелкнуть мышью на его кнопке. Чтобы
изменить толщину выбранного пера, достаточно ввести в поле Pen Weight
(Толщина) ее новое значение. Для изменения цвета пера необходимо дважды
щелкнуть мышью на его кнопке и в открывшемся диалоговом окне Edit Color
(Подберите цвет) подобрать нужный цвет.
1.8. Параметры отображения чертежей
ArchiCAD позволяет гибко управлять параметрами вывода чертежей на
экран и внешние устройства (принтер, плоттер). В соответствии с настройками
перьев конструктивных и чертежных элементов проекта выводимые линии
могут отличаться по толщине. Толщиной печатаемых линий и другими
параметрами отображения чертежа управляет диалоговое окно Display Options
(Вывод на экран), открываемое выполнением команды Options (Параметры)
Display Options (Вывод на экран).19
Пересечения стен и балок
Базовые линии крыш
Вектор штриховки
Текст
Рисунки
Глубина разреза
Толщина линий
Штриховка конструкций
Штриховка поверхностей
Окна и двери
Многоугольники зон
Паспорта зон
Рис. 15
В верхней части диалогового окна расположены всплывающие меню
выбора вариантов вывода конструктивных и чертежных элементов на экран.20
Да
Нет
Линия
Показывать
Не показывать
Показывать
Не показывать
Текст
Текст с манипуляторами
Имитация текста
Имитация с манипуляторами
С манипуляторами
Без манипуляторов
Рамка
Показывать
Не показывать
Рис. 1621
В нижней части диалогового окна расположены всплывающие меню
выбора вариантов вывода конструктивных и чертежных элементов как на
экран, так и на внешние устройства.
Истинная
Все тонкие
Пустая
Нет штриховки
Сплошная однородная
Сплошная
Растровый рисунок
Векторный рисунок
Сплошная
Растровый рисунок
Векторная штриховка
Показывать с размерами
Показывать на плане
Не показывать на плане
Спецсимвол
Без цвета
Над штриховкой
Под штриховкой
Показывать
Не показывать
Рис. 1722
2. КОМАНДЫ МЕНЮ
2.1. Меню File (Файл)
Всегда первое меню Файл отвечает за открытие и закрытие файлов или
документов, за выход из программы, сохранение новых и открытых ранее для
редактирования изображений (чертежей) или текстовых документов, а также
для некоторых других операций.
Это меню используется для:
− открытия, объединения и закрытия проектов и библиотек ArchiCAD;
− сохранения документов в файлах различных форматов;
− импорта/экспорта файлов различных форматов;
− установки каталога текущей библиотеки;
− работа с дигитайзером;
− выводы на плоттер и печать;
− завершения работы ArchiCAD.
Новый…
Открыть…
Совместить…
Закрыть
Сохранить
Сохранить как…
Сохранить специально
Модули
Информация о проекте…
Издатель
Новый библиотечный элемент
Открыть библиотечный элемент…
Менеджер Библиотеки…
Установка дигитайзера…
Установка параметров черчения…
Чертить…
Установка параметров страницы…
Печать…
Открыть последний документ
Выход
Рис. 1823
2.2. Меню Edit (Редактор)
Меню Редактор используется для:
− отмены и повторения операций;
− работы с буфером обмена;
− преобразования и перемещения элементов;
− найти и выбрать элементы проекта;
Отменить
Повторить
Вырезать
Скопировать
Вставить
Очистить
Выбрать все
Найти и выбрать
Растянуть
Изменить размер
Разделить
Выровнять по линии
Подрезка под крыши
Мастер стен
Переместить
Повернуть
Зеркальное отображение
Переместить копию
Повернуть копию
Зеркальное отображение копии
Перемещение по вертикали
Тиражирование
Редактировать выделенное
множество
Объект, стандартные настройки
Рис. 1924
2.3. Меню Tools (Монтаж)
Команды меню Монтаж позволяют:
− группировать и разгруппировывать элементы;
− изменять порядок накладывающихся элементов;
− блокировать элементы;
− определять способы преобразования текущего элемента;
− добавлять надписи к элементам;
− обновлять информацию о зонах;
− добавлять расширенные функции, определенные в расширениях.
Группировать
Разгруппировать
Отложить группы
Автогруппировка
Перенести на передний план
Перенести на задний план
Закрыть
Открыть
Разблокировать все
Настройки Волшебной Палочки
Изменение узловых точек
Дополнения Линий
Менеджер Добавления…
Создать лестницу используя
выделение
Проверка Правописания
Изменить Стену
Поиск и замена текста
Координатная сетка
Рис. 2025
2.4. Меню Options (Параметры)
Меню Параметры используется для :
− установки рабочей среды ArchiCAD;
− установки режимов черчения и вывода на экран;
− управления этажами и слоями;
− выбора конфигурации реквизитов;
− установки исходного изображения;
− определения сеток;
− управления нанесением надписей;
− установки параметров инструментов.
Масштаб плана этажа
Вывод на экран
Сетки и задний план…
Закрыть сетку
Сетка дисплея
Очисть стену
Этажи
Слои
Перья и Цвет…
Типы Линий…
Типы Штриховок…
Прослойки…
Материалы…
Категории Зоны…
Стили Добавки…
Управление Атрибутами…
Рабочая среда
Рис. 2126
2.5. Меню Image (Визуализация)
Меню Визуализация предоставляет возможность:
− выбрать способы визуализации;
− построить разрезы;
− создать реалистические фотоизображения;
− определить траекторию съемки и произвести ее.
Параметры 3D-проекции…
Выбрать элементы отображения…
Параметры 3D-окна…
Секущие плоскости…
3D-разрез…
Объемно-блочная
Каркасная
С удалением невидимых линий
С раскраской и тенями
Параметры фотоизображения
Построить фотоизображение
Произвести съемку…
Произвести анализ солнца
Выравнивание
Рис. 2227
2.6. Меню Calculate (Расчеты)
Меню Расчеты содержит четыре раздела:
− верхние три команды позволяют вам создать списки элементов,
компонентов и зон, основанные на предопределенной схеме;
− следующая команда обращается к диалогу установки схемы списка;
− следующий раздел содержит команды редактирования базы данных,
создания новых свойств и редактирования уже существующих;
− последний раздел содержит дополнительные команды, связанные с
вычислениями.
Список Элементов
Список Компонентов
Список Зон
Настроить Схемы Списка…
Редактировать базу данных…
Новые свойства
Редактировать свойства…
Свойства последнего выделения…
Свойства ссылки на критерий…
Найти по свойствам
Менеджер ID элементов…
Имитация конструкции
Рис. 2328
2.7. Меню Display (Изображение)
Меню Изображение позволяет:
− обновить изображение или построить заново;
− уменьшить, увеличить и панорамировать;
− перейти к предыдущему или исходному;
− вывести по размеру окна или в натуральную величину;
− установить масштаб чертежа.
Перерисовать
Перестроить
Выбрать фасад/разрез
Увеличить
Уменьшить
Панорамировать
Увеличить выбранное
Во все окно
Абсолютный размер
Во вес экран
Основное увеличение
Установить основное увеличение
Предыдущее изображение
Следующее изображение
Рис. 2429
2.8. Меню Window (Окна)
Меню Окна предоставляет возможность:
− показать/спрятать плавающие панели и определить их конфигурацию;
− сделать текущим одно из окон ArchiCAD (план этажа, 3D-окно,
примечаний и заметок, разреза/фасада и т.п.).
Плавающие панели
План этажа
3D-окно
Список элементов
Список компонентов
Список зон
Заметки проапекта
Предварительный просмотр проекта
Рорт
Рис. 25
2.9. Меню Extras (Расширения)
Расширения ArchiCAD – это специальные программы, работающие в среде
ArchiCAD и дополняющие базовые возможности пакета новыми функциями.
Меню Extras (Расширения) включает в себя несколько расширений.30
Вспомогательные
элементы
Мастер интерьеров
Конструкции крыши
Создание ферм
Создать ферму
Редактировать ферму
Создать стропило
Создать кратные стропила
Создать накосные стропила
Создать распорку
Создать обрешетку
Создать обрешетку карниза
Создать накладки
Создать затяжки
Мастер крыш
Показать панель RoofMaker
Создать отделку помещений
Обновить отделку помещений
Вспомогательные элементы крыш
Вспомогательные элементы перекрытий
Вспомогательные элементы стен
Рис. 2631
2.10. Меню Help (Справка)
Меню Справка содержит команды, которые позволяют обратиться к
электронным справочным файлам, находящимся в программе ArchiCAD в
HTML-формате, а также информационный и сетевой доступ.
Рис. 27
3. СЛОИ
Для логического разделения элементов проекта ArchiCAD, как и во многих
других системах автоматизированного проектирования, используется понятие
Слой. Для пояснения принципа работы со слоями принято сравнивать их с
наложением друг на друга листами кальки, на каждом из которых изображен
набор однотипных элементов, например, на одном листе – наружные стены
здания, на другом – внутренние перегородки, на третьем – схема
электропроводки и т.д. Видимостью каждого слоя можно управлять по32
отдельности, получая при этом разные наборы отображаемых элементов.
Однако управление видимостью всех слоев по отдельности может оказаться
весьма трудоемким, особенно при большом количестве слоев. Для упрощения
переключения комбинации слоев – то есть зафиксированные состояния слоев
проекта, которые могут быть вызваны простым выбором в меню Options
(Параметры) Layer Settings (Установка параметров слоев).
Рис. 2833
Левая часть диалогового окна Layer Settings (Слои) управляет состоянием
слоев проекта. Текущее состояние отображается в списке слоев, под которым
расположены кнопки управления.
Кнопки Lock (Закрыть) и Unlock (Открыть) предназначены для открытия
и закрытия слоев (закрыть слой – значит запретить внесение изменений в
относящиеся к нему элементы проекта).
Кнопки Show (Показывать) и Hide (Не показывать) управляют видимостью
слоя.
Для изменения состояния слоя следует щелчком мыши выбрать его в
списке, после чего щелкнуть на нужной кнопке управления состояния слоев.
Для выбора всех слоев проекта служит кнопка Select All (Выбрать все), а для
снятия выделения со всех слоев служит кнопка Deselect All.
Рис. 2934
Над списком слоев находится группа кнопок, позволяющая создавать
новые слои, переименовывать и удалять существующие. Щелчок мыши на
кнопке New (Новый) открывает диалоговое окно New Layer (Новый слой), в
котором задается имя нового слоя. Щелчок мыши на кнопке Rename
(Переименовать) открывает диалоговое окно Rename Layer (Переименовать
слой), в котором задается новое имя для выбранного слоя. Если щелкнуть
мышью на кнопке Clear (Стереть), то выбранный в списке слой будет удален
вместе со всеми относящимися к нему элементами проекта (прежде чем удалять
слой, Archi-CAD предупредит о том, что все принадлежащие удаляемому слою
элементы будут потеряны, и запросит подтверждения выполняемого действия).
В правой части диалогового окна Layer Settings (Слои) находится список
имеющихся комбинаций слоев. Расположенные над списком кнопки Add
(Добавить), Modify (Изменить) и Clear (Удалить) предназначены
соответственно для добавления новых, а также изменения и удаления
существующих комбинаций слоев. Для создания новой комбинации слоев
необходимо сначала установить в левой части диалогового окна нужное
состояние слоев, затем в текстовом поле под списком комбинаций слоев ввести
имя создаваемой комбинации слоев, после чего щелкнуть мышью на кнопке
Add (Добавить), и новая комбинация будет помещена в список. Для внесения
изменений в комбинацию слоев следует выполнить ее в списке комбинаций
слоев (в левой части диалогового окна в списке слоев будет отображаться
состояние слоев, соответствующее выбранной комбинации), затем произвести
необходимые изменения в текущем состоянии слоев, после чего щелкнуть
мышью на кнопке Modify (Изменить) для сохранения сделанных изменений.
Для удаления комбинации слоев достаточно выделить ее в списке и
щелкнуть мышью на кнопке Clear (Удалить).
ArchiCAD – комплексное решение архитектурных задач
Многие люди и программы могут решать задачи 3-мерной геометрии,
архитекторы же обучены тому, как решать задачи, используя 3-мерную
геометрию. Архитекторы должны осознать свое значение и использовать свои
уникальные способности для удовлетворения традиционных и вновь
возникающих потребностей общества.
Пользователь ArchiCAD обладает полной и разнообразной информа-цией
о проекте на любом этапе его разработки:
− при работе над эскизом доступна детальная строительная информация
(данные о точных размерах, площадях и материалах);
− трехмерная перспектива строится автоматически на основе данных
проекта;
− любые изменения в чертежах автоматически отображаются в
конструкторской документации, которая пополняется по мере выполнения
проекта.35
Рабочая среда ArchiCAD предоставляет полный набор инструментальных
средств проектирования в архитектуре и строительстве, которые объединены
в рамках одного приложения.
Эти средства дают возможность осуществлять проектирование,
визуализацию и анализ архитектурных проектов, используя дружественный
интерфейс пользователя ArchiCAD.
ArchiCAD был разработан и совершенствуется в соответствии с
уникальной концепцией Виртуального строительства, впервые сформули-
рованной и примененной Graphisoft, компанией-разработчиком программы.
Благодаря этому архитектор и дизайнер работают в ArchiCAD не над
отдельными чертежами, как это происходит в большинстве других CAD-
программ, а с виртуальной трехмерной моделью здания. Эта модель содержит
всю необходимую информацию о будущем объекте, включая поэтажные
планы, фасады, разрезы, сметную документацию, данные о составе и
характеристиках помещений, спецификации материалов и изделий,
используемых в проекте.
Мощные средства визуализации ArchiCAD позволяют строить любые
трехмерные проекции виртуальной модели, получать изображения
фотореалистического качества, снимать видеоролики, генерировать сцены и
объекты виртуальной реальности, а также осуществлять свободную
навигацию в трехмерном пространстве.
Все средства черчения и моделирования ArchiCAD изначально разрабо-
таны с учетом специфики архитектурно-строительного проектирования и
позволяют объединить процессы черчения и трехмерного моделирования.
Строя модель, одновременно создаются строительные чертежи, а
работая над чертежом, автоматически изменяется трехмерная модель.
Применение такой технологии позволяет резко сократить время разработки
проекта и сделать легким и почти незаметным переход от эскизного проекта к
составлению рабочей документации для строительства, а также избежать
возможных ошибок уже на ранних стадиях проектирования.
4. 3D-ПРОЕКЦИИ
4.1. Параметры 3D-проекции
Объемная модель проектируемого объекта отображается в 3D-окне. Для
установки параметров строящейся в 3D-окне проекции необходимо открыть
меню Image (Визуализация) 3D Projection Settings (Параметры 3D-
проекции). После этого откроется диалоговое окно Parallel Projection Settings
(Параметры параллельной проекции) или Perspective Settings (Параметры
перспективной проекции). Это зависит от текущих установок параметров 3D-
проекции.36
Параметры 3D-проекции
Выбор элементов для визуализации
Параметры 3D-изображения
Секущие плоскости
3D-разрезы
Объемно-блочная модель
Каркасная модель
С удалением невидимых линий
С раскраской и тенями
Параметры фотоизображения
Проекция фотоизображения
Произвести съемку
Кнопка для перехода к
перспективной проекции
Окно отображения текущих
параметров 3D-проекции
Окно для определения поло-
жения камеры и солнца от-
носительно объекта
Кнопка для перехода к парал-
лельной проекции
Параметры высоты цели
Параметры высоты камеры
Расстояние от камеры до цели
Угол камеры
Угол обзора
Окно для определения положения камеры, цели и солнца
относительно объекта
Рис. 30
4.1.1. Параметры параллельной проекции
Параметры параллельной проекции настраиваются через диалоговое окно
Parallel Projection Settings (Параметры параллельной проекции). Правая часть
этого окна служит для установки параметров параллельной проекции, а левая
наглядно отображает текущие параметры 3D-проекции. В этом окне можно37
выбрать одну из стандартных параллельных проекций или задать пользова-
тельскую (нестандартную) 3D-проекцию. Положение камеры и солнца
относительно визуализируемого объекта задается перемещением соответст-
вующих значков с помощью мыши, при этом одновременно изменяются
числовые параметры в соответствущих полях, а также вид условного
изображения визуализируемого объекта в окне отображения параметров 3D-
проекции. Чтобы перейти в 3D-окно необходимо щелкнуть мышью на кнопке
ОК (рис. 31).
Стандартные параллельные
проекции
Нестандартная проекция
Панель управления для
навигации в 3D-окне
Кнопка для перехода в
режим навигации
Кнопка для перехода в
режим редактирования
Рис. 31
В параллельной проекции панель навигации позволяет поворачивать
модель в горизонтальной и вертикальной плоскости. Для этого необходимо
нажать кнопку для перехода в режим навигации, а затем перевести курсор в
3D-окно. В 3D-окне курсор примет форму стрелки, указывающей направление
поворота модели. Перемещая курсор, можно управлять поворотом. Для
возврата в режим редактирования следует нажать соответствующую кнопку.38
4.1.2. Параметры перспективной проекции
Параметры перспективной проекции настраиваются через диалоговое
окно Perspective Settings (Параметры перспективной проекции). Оно также
разделено на две части. В правой части окна находятся поля настройки
параметров камеры и солнца. Левая часть окна служит для определения
положения камеры и солнца относительно объекта. Значки камеры, цели и
солнца могут перемещаться с помощью мыши относительно условного
изображения визуализируемого объекта, при этом одновременно происходит
изменение числовых параметров в соответствующих полях в правой части окна
(верно и обратное – при изменении параметров камеры и солнца в
соответствующих полях изменяется и расположение значков камеры, цели и
солнца относительно визуализируемого объекта). Если в окне, отражающем
положение камеры, цели и солнца, не видны значки камеры и цели для их
перемещения с помощью мыши, то их можно вывести следующим образом:
− при нажатой клавиши Shift щелчком мыши указываете место положе-
ния камеры относительно условного изображения визуализируемого объекта;
− при нажатой клавиши Alt щелчком мыши указываете место положения
цели.
Чтобы перейти в 3D-окно необходимо щелкнуть мышью на кнопке ОК.
Рис. 3239
В перспективной проекции с помощью панели навигации осуществляется
полное управление параметрами виртуальной камеры. При этом все изменения
параметров интерактивно отображаются в 3D-окне. Как и в параллельной
проекции, возврат в режим редактирования производится через
соответствующую кнопку.
Кнопка для пере-
хода в режим
редактирования
Изменяет угол просмотра объекта, что дает эффект изменения
масштаба изображения
Связывает координатные оси и курсор с помощью прерывистых
линий, что позволяет видеть пространственное расположение
курсора на экране, когда вы редактируете или создаете элементы
Привязывает курсор к любому узлу элементов. Если переключа-
тель выключен, курсор будет привязываться к узлам только в
текущем ссылочном плане
Рис. 3340
4.2. Выбор элементов для визуализации.
Бегущая рамка как линия сечения
С помощью построенной на плане бегущей рамки можно создавать в
отображаемой в 3D-окне модели, различные вырезы и сечения. Для этого
необходимо в меню Image (Визуализация) выбрать команду Select Image Items
(Выбор элементов для визуализации), которая открывает диалоговое окно
позволяющее установить режим Trim Elements to Marquee (Рамка как
линия сечения). Возможны два варианта использования бегущей рамки в
качестве линии сечения.
Рис. 34
Если выбрать вариант Inside Marquee (Внутри рамки), то в 3D-окне
выводятся те фрагменты элементов плана, которые попали внутрь рамки.
Рис. 3541
Если выбрать вариант Qutside Marquee (Снаружи рамки), то в 3D-окно
выводятся только те фрагменты элементов плана, которые находятся снаружи
рамки.
Рис. 36
Бегущая рамка на плане
Рис. 37
4.3. Параметры 3D-изображения
Для настройки дополнительных параметров 3D-изображения необходимо в
меню Image (Визуализация) выбрать команду 3D Window Settings (Параметры
3D-изображения), которая открывает диалоговое окно 3D Window Settings
(Параметры 3D-изображения). В этом диалоговом окне можно настроить
следующие параметры:42
− методы удаления невидимых линий и раскраски – Analytic
(аналитический – более точный, но более медленный) или Raster (растровый
– более быстрый, но более грубый);
− контур – его наличие (Draft) или отсутствие (Off);
− толщину линий (Line Weight);
− векторная 3D-штриховка – ее наличие (On), отображающее штриховки,
присвоенные покрытиям в диалоговом окне Materials (Параметры покрытий),
или отсутствие (Off);
− прозрачность – учитывается (On) или не учитывается (Off)
прозрачность материалов;
− векторное построение теней – с контурами (Contours On), без контуров
(Contours Off) или не используется (Off);
− размер окна в пикселях;
− фон – одноцветный (Single Color), который можно выбрать, или фон,
используемый для фотоизображения (As in PhotoRendering);
− узловые точки GDL-объектов – все узловые точки или только
3D- узловые точки.
Метод удаления
невидимых линий Размер окна
Метод раскраски Контур
Толщина линий
Векторная
3D-штриховка
Фон
Прозрачность
Узловые точки
GDL-объектов
Векторное
построение
теней
Рис. 3843
4.4. 3D-разрезы
Еще одной возможностью визуализации проекта в ArchiCAD является
построение объемного разреза проектируемого здания.
Для определения секущих плоскостей служит команда Image (Визуализация)
3D Cutting Planes (Секущие плоскости), доступная только из 3D-окна,
содержащего модель здания. Выполнение этой команды открывает
диалоговое окно 3D Cutting Planes (3D-разрезы). В этом диалоговом окне
отображаются три основные ортогональные проекции объемной модели
здания. Для создания секущей плоскости необходимо в одной из проекций
провести с помощью мыши линию, после чего курсором указать ту часть
модели, которая будет отброшена при визуализации. Отбрасываемая часть
модели выделяется заливкой серого цвета. В любой проекции может быть зада-
но любое количество секущих плоскостей.
Этот режим визуализации активизирует выполнение команды Image
(Визуализация) 3D Cutaway (3D-разрезы). Если режим включен, то при
каждом построении 3D-прекции в 3D-окне будет отображаться модель
здания, рассеченная секущими плоскостями и с отброшенной ненужной
частью.
Рис. 3944 Рис. 40
45
Для удаления всех секущих плоскостей служит кнопка Clear All
Cutting Planes (Удалить все секущие плоскости). Для того, чтобы в 3D-окне
отобразилась полная модель здания, после удаления всех секущих плоскостей,
закрыть активное 3D-окно и вновь его открыть с восстановленной моделью
здания.
Переключатель Fill Material & Edge Pen of Cuts(Покрытие и контуры
элементов в сечении) позволяет выбрать способ представления среза модели.
При установки переключателя в положение Use Element Attributes
(Использовать реквизиты элементов) для отображения среза модели
используются покрытия и перья элементов проекта.
Установив переключатель в положение Custom (Специальный), можно
назначить срезу модели другие покрытия и перья.
Рис. 41
Рис. 4246
4.5. Покрытия
Для назначения покрытий поверхностям конструктивных элементов необ-
ходимо через меню Options (Параметры) выбрать команду Materials (Пок-
рытия), которая открывает диалоговое окно, осуществляющее работу с покры-
тиями. При выборе команды Expert (Эксперт) открывается доступ ко всем
дополнительным параметрам покрытий (таким как отражательная способность,
прозрачность, люминесцентность, 3D-штриховка, параметры текстуры).
Окно параметров покрытий –
Режим Novice (Новичок)
Окно параметров покрытий –
режим Expert(Эксперт)
Отражательная способность
(Reflection)
Прозрачность
(Transparency)
Люминесцентность
(Emission)
Текстура
(Texture)
3D-штриховка
(3D Hatching)
Рис. 4347
Стандартная библиотека
покрытий
Выбор цвета покрытия (Color)
Дубликат
Переимен…
Удалить
Окно просмотра
образца покрытия
Параметры:
отражательной
способности
Выбор способа обновления
содержания окна просмотра:
прозрачности
просмотр по щелчку
люминесцентности
автопросмотр
оперативный просмотр
Рис. 44
Выбор типа покрытия (Type)48
Чтобы задать цвет покрытия, нужно дважды щелкнуть мышью на
прямоугольнике, расположенном справа от окна просмотра образца покрытия,
а в открывшемся диалоговом окне Edit Color (Подберите цвет) выбрать цвет.
В диалоговом окне Materials (Покрытия) имеются семь стандартных
типов покрытий, выбор которых производится при помощи команды Type
(Тип). Для стандартных типов покрытий все свойства вычисляются
автоматически.
Для специальных покрытий пользователь самостоятельно задает все
характеристики.
4.5.1. Рекомендации по созданию покрытий
Качество визуализации в значительной степени зависит от качества
проработки имеющихся в проекте покрытий. Для достижения максимального
реализма покрытий необходимо работать в режиме Expert (Эксперт).
Ниже приводятся некоторые рекомендации, которые могут быть
полезными при создании покрытий с определенными свойствами.
Типы покрытий
Специальное
Простое
Матовое
Металл
Пластик
Стекло
Люминесцентное
Постоянное
Рис. 4549
Матовые покрытия характеризу-
ются полным отсутствием зеркаль-
ного отражения. Рассеянное отра-
жение значительно уступает по ин-
тенсивности диффузному.
Рис. 46
Металлические поверхности
определяются в первую очередь
наличием характерного металли-
ческого блеска. Это достигается
значительными параметрами рас-
сеянного и зеркального отраже-
ний, а также небольшого фокуси-
рования бликов.
Рис. 47
Пластик – глянцевая поверх-
ность, в которой присутствуют все
отражающие способности, а блик
на поверхности четко сфокуси-
рован.
Рис. 4850
Стекло – материал, вид
которого в значительной степени
определяется характеристиками
прозрачности. Внимание следует
обратить на особый эффект
прозрачности, позволяющий ими-
тировать эффект утолщения слоя
материала по краям объектов.
Рис. 49
Люминесцентное покрытие ха-
рактеризуется отсутствием зер-
кального отражения, фокусирова-
ния бликов и прозрачности.
Рис. 50
Постоянное покрытие – это
отсутствие всех характеристик
покрытия.
Рис. 5151
Рис. 52 Пример 3D-изображения с параметрами материала – стекло.
4.5.2. 3D – штриховка
Любому покрытию может быть назначен образец штриховки, который будет
отображаться в 3D-окне в случае выбора метода построения изображения с
удалением невидимых линий или с раскраской и тенями при включенном в
диалоговом окне 3D Window Settings (Параметры построения 3D-изображения)
показе векторной 3D-штриховки. Выбор образца штриховки для покрытия
производится через меню Options (Параметры) Materials (Покрытия),
которая открывает соответствующее диалоговое окно, позволяющее назначить
образец штриховки к выбранному покрытию. Выбор образца штриховки для
покрытия производится так же, как и для любого конструктивного элемента.
Векторная 3D-штриховка
Рис. 5352
Рис. 54
5. ФОТОИЗОБРАЖЕНИЕ
ArchiCAD позволяет создавать на основе текущей 3D-проекции
реалистичные изображения проектируемого здания с учетом визуальных
свойств материалов, освещенности, атмосферных явлений. Такие изображения
в ArchiCAD называются фотоизображениями.
5.1. Параметры фотоизображения
Процесс создания в ArchiCAD фотоизображения управляется с помощью
диалогового окна PhotoRendering Settings (Параметры фотоизображения). Это
окно открывается выполнением команды Image (Визуализация) Photo-
Rendering Settings (Параметры фотоизображения).
Диалоговое окно PhotoRenderig Settings (Параметры фотоизображения)
имеет 4 закладки:
− Effects (Спецэффекты);
− Size & Background (Размеры и фон);
− Brightness (Яркость);
− Memory (Память).53
Рис. 55
5.1.1. Спецэффекты
Закладка Effects (Спецэффекты) позволяет выбирать механизм
визуализации и метод построения фотоизображения, задавать использование
различных спецэффектов, управлять устранением ступенчатости, определять
источники света, используемые для построения фотоизображения, назначать
отбрасывание теней.
Кнопка Options (Дополнительные параметры) открывает диалоговое
окно ArchiCAD Rendering Options (Дополнительные параметры построения
фотоизображения), при помощи которого задаются дополнительные опции
визуализации – учет прозрачности текстур при построении теней и
сглаживание текстур.54
Параметры фотоизображения
Механизм
визуализации
Плоская Устранение
аппроксимация ступенчатости
Более точная
Точная Дополнительные
Высшая точность параметры
Зеркальные блики Источники света
Дымка
Люминесцентность Отбрасывание
Прозрачность теней
Сглаживание
Полутени
Текстура
Рис. 56
Построение фотоизображения может осуществляться с помощью
различных механизмов визуализации, использование которых приводит к
различным конечным результатам.
Выбор механизма визуализации осуществляется через всплывающее меню
Rendering Engine (Механизм) закладки Effects (Спецэффекты) диалогового
окна PhotoRendering Settings (Параметры фотоизображения).
Рис. 5755
ArchiCAD Rendering Engine
Стандартный механизм визуализации ArchiCAD позволяет строить тени,
отображать все текстуры, учитывать прозрачность материалов (в том числе и
при построении теней), но при высоком качестве визуализации и сложной
модели требует значительных затрат времени даже на современных
компьютерах (рис. 58).
Рис. 58
Viewpoint Carboni Renderer ( рисунок углем) (рис. 59).
Рис. 59
Viewpoint GraphiSketch Renderer (карандашный эскиз) (рис. 60).
Рис. 6056
Viewpoint Hyde Park Renderer (акварельный рисунок) (рис. 61).
Рис. 61
Viewpoint Ping Pong Renderer (точечный рисунок) (рис. 62).
Рис. 62
Viewpoint Simple Toon Renderer (мультфильм) (рис. 63).
Рис. 6357
5.1.2. Размеры изображения и фон
Закладка Size & Background (Размеры и фон), как следует из ее названия,
предназначена для управления размером создаваемого фотоизображения и
рисунком, используемым в качестве фона. Она разделена на две части.
Левая часть служит для настройки параметров фонового изображения.
Установив переключатель в положение Colors (Цвет) или Picture (Рисунок),
можно выбрать в качестве фонового изображения цвета условных неба и земли
или растровое изображение (в комплект поставки пакета ArchiCAD входят 15
таких фоновых картинок). Для определения цвета неба и земли служат
кнопки Sky Color (Цвет неба) и Ground Color (Цвет земли), щелчок мыши на
которых вызывает диалоговые окна подбора цвета.
Правая часть закладки Size & Background (Размеры и фон) служит для
настройки размеров фоновых картинок и фотоизображения. Кнопка Size to
3D Window (По размеру 3D-окна) задает размеры фотоизображения равными
размеру 3D-окна, а маркер Keep Proportions of 3D (Пропорционально)
устанавливает размеры фотоизображения пропорциональными размеру 3D-
окна.
Рис. 6458
Рис. 65
Рис. 6659
Рис. 67
5.1.3. Яркость изображения и неполная съемка
В некоторых случаях при построении фотоизображений в результате
вычислений цвет отдельных поверхностей определяется как более светлый, чем
белый цвет. Такие поверхности по аналогии с фотографией называют
передержанными. Закладка Brightness (Яркость) позволяет управлять общей
яркостью изображения и коррекцией передержки, а также определять фрагмент
окна, который будет использоваться для построения фотоизображения.
Яркость изображения
Коррекция передержки
Применение установок к
последнему изображению
Неполная съемка
Все изображение
Строки пикселов с...
Столбцы пикселов с...
Рис. 6860
5.1.4. Использование памяти
Закладка Memory (Память) содержит информацию об использовании
памяти при визуализации и позволяет оценить потребность в оперативной
памяти для построения фотоизображения.
Рис. 69
5.2. Параметры текстуры
Кнопка Edit Texture (Редактор текстуры) в диалоговом окне Materials
(Покрытия) открывает диалоговое окно Texture Settings (Параметры текстуры).
В этом окне задаются размеры образца текстуры по горизонтали и вертикали (в
реальных единицах измерения), угол поворота образца, способ стыковки
образцов. Кнопка Search (Поиск) открывает диалоговое окно выбора файла
рисунка текстуры, а кнопки > позволяют выбрать нужный рисунок
путем последовательного перелистывания изображений, имеющихся в
загруженных библиотеках. Несколько десятков текстур поставляются вместе
с пакетом ArchiCAD. Кроме того, пользователь может выбрать текстуры и из
других источников, в том числе и собственноручно отсканированные.
Находящиеся справа от окна просмотра поля позволяют задать размеры
текстуры в реальных единицах измерения и установить угол поворота
текстуры. Маркер Keep Original Proportion (Сохранить исходную пропорцию)
позволяет при изменении одного из размеров автоматически пересчитывать
другой размер для сохранения неизменных пропорций рисунка текстуры.
Маркер Random Origin (Начало не фиксировано) включает режим случайного
выбора начальной точки, от которой начинается нанесение текстуры.61
Окно просмотра Размеры Спецэффекты альфа-канала
Поверхность
Рассеивание
Отражение
Диффузия
Тиснение
Прозрачность
Образец Поиск Способ
стыковки
Рис. 70
Окно просмотра отображает выбранную текстуру с учетом установленных
параметров. Находящееся под окном просмотра всплывающее меню Sample
(Образец) служит для установки количества образцов текстуры, выводимых в
окно просмотра. При выборе варианта «1х1» в окно просмотра выводится
единичный образец текстуры, в остальных случаях – прямоугольные массивы
из состыкованных образцов текстур (рис. 71).62 Рис. 71 Рис. 72
63
Расположенный ниже переключатель
позволяет выбрать один из четырех
способов стыковки образцов текстуры.
Рис. 73
Рис. 74
Рис. 75
Рис. 76
Рис. 7764
6. АНИМАЦИЯ И ВИРТУАЛЬНАЯ РЕАЛЬНОСТЬ
6.1. Типы камер
Для определения параметров траектории съемки, панорам
виртуальной реальности и QTVR-объектов служит инструмент
Камера . Двойной щелчок мыши на кнопке этого инструмента на панели
инструментов открывает диалоговое окно Camera/VR Settings (Установка
камер), имеющее три закладки:
− Camera (Камера) – для установки перспективных камер и траекторий
съемки;
− VR Object (VR –объект) – для создания VR-объектов;
− VR Scene (VR-сцена) – для создания панорамных сцен виртуальной
реальности.
Выбор типа камеры доступен также через информационное табло.
Высота цели
Типы камер Высота камеры
Время ожидания для камер
Высота камеры и цели
Расстояние до цели и азимута
Конус обзора и угол наклона
Высота и азимут солнца
Рис. 7865
6.1.1. Перспективные камеры
Для размещения на плане перспективных камер необходимо
сделать следующее:
− выбрать на панели инструментов инструмент Камера ;
− выбрать на информационном табло перспективную камеру ;
− щелкнуть мышью на плане в месте установки камеры;
− растягивающейся линией указать направление взгляда;
− щелчком мыши зафиксировать на плане положение цели.
После этого на плане появится изображение камеры и солнца.
Рис. 79
Параметры камеры устанавливаются в закладке Camera (Камера)
диалогового окна Camera/VR Settings (Установка камер). Эти параметры
полностью идентичны параметрам перспективных камер, устанавливаемым в
диалоговом окне Perspective Settings (Параметры перспективной проекции).
Щелчок мыши на кнопке Sun (Солнце) открывает диалоговое окно
установки параметров солнечного освещения.66
Траектория съемки
При размещении на плане нескольких камер можно определить
траекторию съемки. Траектория съемки представляет собой последователь-
ность камер, следующих друг за другом в определенном порядке.
Параметры траектории съемки задаются в диалоговом окне Path Options
(Параметры траектории съемки), открываемом щелчком мыши на кнопке Path
(Траектория) закладки Camera (Камера) диалогового окна Camera/VR Settings
(Установка камер). В этом диалоговом окне можно задать имя траектории
съемки, установить параметры управления перемещением и дискретность
перемещения, а также параметры изображения траектории на плане.
Рис. 80
Рис. 8167
Для сохранения анимационного фильма следует выполнить команду
Image (Визуализация) Create Fly-Through (Произвести съемку). После
выполнения этой команды открывается диалоговое окно Create Fly-Through
(Съемка), в которой устанавливаются параметры съемки. Чтобы начать процесс
создания фильма следует щелкнуть на кнопке Save (Сохранить). Кнопка Show
(Показать) служит для предварительного просмотра анимации.
Рис. 82
6.1.2. VR-объекты
VR-объекты предоставляют возможность осмотра объекта со всех сторон,
снаружи или изнутри. В первом случае камера перемещается вокруг объекта по
сферической траектории, а цель камеры неподвижна и находится в центре
сферы. Во втором случае в центре сферы располагается неподвижная камера,
а по сферической траектории перемещается цель.
Параметры VR-объектов устанавливаются в закладке VR Object (VR-
объект) диалогового окна Camera/VR Settings (Установка камер) (рис. 83).68
Радиус
Высота центра и конус обзора
Параллели и меридианы
Минимальный и максимальный угол
Солнце перемещается со зрителем
Высота и азимут солнца
Обзор снаружи
Обзор изнутри
Рис. 83
Для установки камеры VR-объекта нужно щелкнуть мышью на плане
этажа при активизированном геометрическом варианте создания
VR-объектов на информационном табло. В любой момент времени на
плане может существовать только один VR-объект.
Рис. 8469
После установки камеры VR-объекта на плане можно создать VR-объект,
выполнив команду Image (Визуализация) Create VR Object (Создать VR-
объект). После выполнения этой команды открывается диалоговое окно Create
VR Object (Создание VR-объекта), в котором устанавливаются параметры
создаваемого VR-объекта.
После щелчка мыши на кнопке Save (Сохранить) открывается диалоговое
окно выбора имени и местоположения сохраняемого файла, а затем запускается
процесс съемки, готовый VR-объект, просматриваемый с помощью приложения
Quick Time.
Источник
Результат
Рис. 85Вы также можете почитать