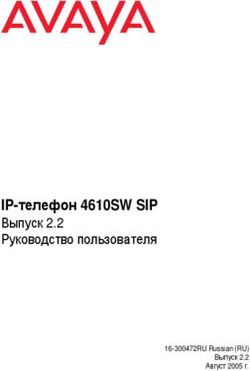Nero Gate Tool Руководство пользователя - Программное обеспечение
←
→
Транскрипция содержимого страницы
Если ваш браузер не отображает страницу правильно, пожалуйста, читайте содержимое страницы ниже
Оглавление
1. Назначение........................................................................................................................................ 4
2. Установка ПО Nero Gate Tool на персональный компьютер ............................................... 5
3. Запуск программы.........................................................................................................................10
4. Общие принципы работы с программой ................................................................................12
5. Создание набора пультов............................................................................................................13
5.1 Добавление набора пультов на вкладке «Содержимое USB-stick» ........................13
5.2 Удаление набора пультов ...................................................................................................13
5.3 Запись кодов пультов в набор ...........................................................................................14
6. Работа с набором пультов ...........................................................................................................16
6.1 Групповые и одиночные операции над пультами в наборе ..........................................17
6.2 Определение принадлежности неизвестного пульта .....................................................17
6.3 Определение пульта в наборе по имени владельца ........................................................19
6.4 Удаление пультов из набора ...................................................................................................20
6.5 Редактирование атрибутов владельцев пультов .............................................................20
6.6 Блокировка пультов ..................................................................................................................21
7. Режимы записи кодов пультов .................................................................................................22
7.1 Режим работы с блоком управления Radio 8615 IP65 .....................................................22
7.2 Автономный режим работы ...................................................................................................22
8. Инициализация USB-stick в блок управления Radio 8615 IP65 .......................................24
9. Параметры блока управления ..................................................................................................25
9.1 Создание набора параметров на USB-stick ..........................................................................25
9.2 Просмотр параметров блока управления Radio 8615 IP65 ............................................28
10. Журнал событий блока управления ...................................................................................29
11. Хранение и копирование наборов пультов .......................................................................30
11.1 Сохранение набора пультов в блок управления .............................................................31
11.2 Загрузка набора пультов из блока управления ..............................................................31
11.3 Сохранение файла пультов на жесткий диск компьютера ..........................................32
11.4 Загрузка файла пультов с жесткого диска компьютера ...............................................33
11.5 Загрузка файла пультов с расширением «json» ..............................................................34
11.6 Сохранение конфигурации USB-stick на жесткий диск компьютера.................34
11.7 Загрузка конфигурации USB-stick с жесткого диска компьютера.............................34
12. Обновление компонентов системы .....................................................................................35
13. Расширенные возможности ...................................................................................................37
14. Проверка состояния памяти и версии программного обеспечения ..........................39
215. Полная очистка памяти USB-stick ........................................................................................41
16. Сброс утерянного пароля ........................................................................................................42
Приложение А........................................................................................................................................43
Установка неподписанных драйверов в Windows 8 .....................................................................43
31. Назначение
Программа Nero Gate Tool (далее – программа) предназначена для
организации доступа пультов серии Radio и Intro II к блоку управления
«Радиоуправление одноканальное Radio 8615 IP65» (далее – БУ) с
помощью персонального компьютера и устройства «Транскодер Intro II
8562 USB-stick» (далее – USB-stick).
С помощью программы производится программирование (запись и
удаление) кодов пультов в память БУ, присвоение пультам атрибутов
(сведений о владельцах), активация и блокировка пультов, создание и
сохранение базы данных пультов, просмотр и изменение параметров БУ,
обновление компонентов системы и другие операции.
При разработке программы использованы следующие внешние
компоненты:
Инструментарий разработки и библиотеки Qt5:лицензия LGPL 2.1,
создатель DIGIA, http://www.digia.com;
Библиотека QtSingleApplication для Qt5: лицензия LGPL 2.1,
компания разработчик http://www.digia.com;
Библиотека Qwt6 для Qt5: лицензия Qwt Licence 1.0 (LGPL 2.1 с
исключениями), сайт разработчик QWT;
Анимационные иконки: лицензия Free for personal and commercial
use, создатель LettersMarket, http://www.lettersmarket.com.
Требования к конфигурации персонального компьютера:
операционная система: Windows XP/Vista/7/8;
процессор: не ниже Intel Celeron 1000 MHz;
ОЗУ: не менее 512 Mb;
свободное место на жестком диске: не менее 30 Mb;
SVGA дисплей;
USB-порт;
клавиатура;
мышь.
Для обеспечения возможности обновлений компонентов системы
компьютер должен иметь подключение к Интернету.
42. Установка ПО Nero Gate Tool на персональный компьютер
Для установки запустите приложение nero_gt_setup.exe из каталога
инсталляции и далее следуйте указаниям.
После запуска приложения на экране появится окно с
предложением прочитать и принять лицензионное соглашение на
использование программы:
Рисунок 1 – Лицензионное соглашение
Прочитайте лицензионное соглашение и, в случае согласия,
нажмите кнопку .
На экране появится окно установки программы:
Рисунок 2 – Начало установки программы
5Для продолжения нажмите кнопку .
В следующем окне укажите папку установки программы:
Рисунок 3 – Выбор папки для установки программы
Далее последует сообщение, что для продолжения установки к USB-
порту компьютера необходимо подключить USB-stick:
Рисунок 4 – Предложение подключить USB-stick
Подключите к USB-порту компьютера USB-stick* и нажмите
.
Операционная система обнаружит подключение к компьютеру
нового устройства и предложит установить для него драйвер (если
программе не удаётся распознать установленный USB-stik в течение
примерно 10 с, нужно его отключить, а затем подключить к USB-порту
компьютера повторно):
6* – Транскодер Intro II 8562 USB-stick (USB-stick) входит в комплект
поставки «Радиоуправления одноканального Radio 8615 IP65 с USB-stick»,
а также поставляется отдельно.
Рисунок 5 – Мастер установки драйверов устройств
Для продолжения нажмите .
Операционная система (например, Windows 7) может проверить
драйвер на наличие цифровой подписи, и выставить предупреждение:
Рисунок 6 – Предупреждение
7Выбираем «Все равно установить этот драйвер», после чего
начнется сам процесс установки:
Рисунок 7 – Процесс установки драйвера USB-stick
После успешной установки драйвера устройства USB-stick на экране
появится окно:
Рисунок 8 – Завершение установки драйвера устройства USB-stick
Для продолжения нажмите кнопку .
После успешной установки приложения на экране появится окно:
8Рисунок 9 – Завершение процесса установки программы
Нажмите .
Примечания
1. Программу Nero Gate Tool можно установить на компьютер и без
установки драйвера USB-stick, если в окне установки программы (см.
рисунок 2) снять галочку «Установить драйвер для USB-стика». Драйвер
для USB-stick можно установить позднее, после установки программы.
Для этого в меню «Пуск» нужно выбрать пункт «Все программы», найти
папку «Nero Electronics», открыть её (щёлкнуть мышкой), затем открыть
вложенную папку «Nero Gate Tool» и выбрать пункт «Установить
драйвер для USB-стика (см. рисунок 10):
Рисунок 10 – Установка драйвера USB-стика из меню «Пуск»
2. Если персональный компьютер работает под управлением
операционной системы Windows 8, то при установке драйвера USB-stick
могут возникнуть проблемы, связанные с тем, что Windows 8 в целях
безопасности блокирует установку драйверов без действительной
цифровой подписи. Порядок действий в этом случае описан в
документе «Установка неподписанных драйверов в Windows 8»,
приведенном в приложении А.
93. Запуск программы
Запуск программы производится любым удобным способом,
например, из главного меню «Пуск», или с помощью ярлыка программы
на рабочем столе.
При первом запуске может появиться окно с сообщением (см.
рисунок 11). Уберите галочку напротив «Всегда спрашивать при
открытии этого файла», нажмите «Запустить». Данное сообщение
больше не появится.
Рисунок 11 – Предупреждение системы безопасности
Перед запуском программы вставьте устройство USB-stick в USB-
порт компьютера. Если при запуске программы USB-stick не был
установлен, программа предложит это сделать в правой верхней
области окна:
Рисунок 12 – Сообщение «Вставьте USB-stick…»
10После запуска (установки USB-stick) появится окно программы:
Рисунок 13 – Окно программы Nero Gate Tool
114. Общие принципы работы с программой
Для начала работы необходимо создать набор пультов (можно
выбрать созданный «default»). Далее запрограммировать пульты –
провести добавление в систему (инициализацию). Для данной операции
необходимо выбрать БУ либо автономный режим работы USB-stick.
Внимание: для работы с БУ на него необходимо подать питание. Для
программирования пультов нужно создать набор пультов, выбрать
вкладку «Пульты», и, после появления в окне программы справа кнопок
инструментов, кликнуть кнопку . Блок управления
Radio 8615 IP65 работает только с пультами серии Radio и Intro II.
При инициализации коды пультов автоматически прописываются в
набор пультов, который хранится в памяти устройства USB-stick
(Автономный режим работы), в памяти устройства USB-stick и блока
управления (Режим работы с блоком управления). Рекомендуется также
конфигурацию USB-stick сохранить на жестком диске компьютера. В
случае непредвиденной ситуации: выхода из строя БУ или ПК, потере
устройства USB-stick, – набор пультов можно восстановить из памяти
любого из носителей.
При инициализации пультов им автоматически присваивается
статус «Активен».
Каждому пульту можно присваивать атрибуты (фамилию владельца
и фотографию) непосредственно при инициализации или после нее,
используя кнопку «Редактировать пульт». Также с помощью кнопок
соответствующих инструментов можно выполнить следующие
действия: определить принадлежность неизвестного пульта,
добавить/удалить, заблокировать пульты.
Изменение параметров исполнительного устройства возможно на
вкладке «Параметры блока управления». Доступны следующие
действия: запись параметров в USB-stick или в блок управления,
изменение режим работы устройства, времени длительности команды,
дальности управления с пультов.
125. Создание набора пультов
5.1 Добавление набора пультов на вкладке «Содержимое USB-
stick»
Для добавления нового набора пультов необходимо нажать кнопку
напротив пункта «Наборы пультов» или кликнуть правой клавишей
мыши по строке «Наборы пультов» и выбрать «Добавить набор
пультов». В появившемся окне необходимо ввести имя нового набора
пультов (от 1до 15 символов) и нажать «Ок».
Рисунок 14 – Добавление нового набора пультов
Рисунок 15 – Добавленый набор
5.2 Удаление набора пультов
Для удаления набора пультов необходимо кликнуть правой
клавишей мыши по строке с название набора пультов, выбрать
«Удалить набор пультов», подтвердить удаление в диалоговом окне
«Внимание». Первый набор пультов удалить нельзя (по умолчанию
«default»).
13Рисунок 16 – Удаление набора пультов
5.3 Запись кодов пультов в набор
Для добавления нового пульта необходимо выбрать набор пультов
во вкладке «Наборы пультов» (двойной клик левой клавишей мыши),
далее нажать кнопку «Добавить пульт», в диалоговом окне «Выбор
блока управления» выбрать инициализированный блок управления или
«Поиск нового блока управления». В дальнейшем данный набор пультов
становится, автоматически, привязан к выбранному блоку управления.
Выбор автономного режима работы приведет к записи кодов пультов
только в память USB-stick.
Рисунок 17 – Привязка набора пультов к блоку управления
Выполнить рекомендации в диалоговом окне «Поиск нового
пульта…»: «Для добавления пультов Radio нажать и удержать кнопку на
пульте в течение 4 секунд», «Для добавления пультов Intro II, нажать и
удержать одну кнопку и коротко любую другую», « Для добавления
пультов Intro II 8501-1, нажать и удержать кнопку на пульте более 6
секунд».
14Рисунок 18 – Рекомендации по записи кодов пультов
При обнаружении пульта откроется диалоговое окно «Новый
пульт». В этом окне можно ввести: атрибуты владельца в графе
«Назначение владельца», фотографию «Фото владельца», в случае
обнаружения уже зарегистрированного пульта выполнить «Повторный
поиск». В строке «Прослушивание» определяется номер пульта,
записанная группа и тип. Для сохранения данных пульта жмем
«Применить», либо пропустить все эти шаги сразу нажав «Применить»
(Enter) и заполнить позже, через опцию «Редактировать пульт».
Рисунок 19 – Диалоговое окно добавления нового пульта
В случае записи нескольких пультов с одной фамилией ее можно
выбрать из выпадающего списка в строке «Назначение владельца».
Также, поиск похожей фамилии ведется по первым вводимым буквам,
она высвечиваемся в строке, подтвердить нажатием клавиши «Enter»
15Рисунок 20 – Выбор одинаковых имен владельца из списка
В рабочей области появляются данные нового пульта. В столбцах
слева направо указаны: персональный код пульта, тип пульта, фото, имя
владельца, текущее значение статуса, записанная группа пульта.
Автоматически устанавливается статус «Активен». При наведении
курсора мыши на фото приведет к ее раскрытию в большем формате. В
содержимом списка наборов пультов указано имя набора, имя блока
управления к которому привязан набор. В содержимом списка блоков
управления указано имя БУ, имя набора пультов к которому привязан
БУ.
Рисунок 21 – Добавление пульта
При записи последующих пультов их коды пропишутся
одновременно в память USB-stick и блока управления (БУ должен
находиться в зоне видимости радиосигнала).
6. Работа с набором пультов
166.1 Групповые и одиночные операции над пультами в наборе
Для совершения операций с пультами в наборе нужно выделить
определенное количество пультов:
Выделить один пульт из набора – кликнуть левой клавишей
мыши по строке с именем пульта;
Выделить группу пультов расположенных последовательно:
удержат левую клавишу мыши на строке с имение пульта, и
переместить вниз или вверх списка, кликнуть левой клавишей
мыши в поле с набором пультов и произвести выделение при
помощи удерживания клавиши Shift и стрелок ВВЕРХ/ВНИЗ;
Выделить определенный, неупорядоченный список пультов в
наборе – удержать клавишу «ctrl» и кликнуть левой клавишей
мыши по строкам с необходимыми пультами.
6.2 Определение принадлежности неизвестного пульта
Нужно выбрать набор пультов, на панели инструментов нажать
кнопку «Найти в базе», (см. рисунок 22).
Рисунок 22 – Выбор функции «Определить пульт»
Выполнить рекомендации в диалоговом окне «Поиск пульта» (см.
рисунок 23): «Для определения пультов Radio нажать и удержать кнопку
на пульте в течение 4 секунд», «Для определения пультов Intro II,
нажать и удержать одну кнопку и коротко любую другую», « Для
определения пультов Intro II 8501-1, нажать и удержать кнопку на
пульте более 3 секунд».
17Рисунок 11 – Определение неизвестного пульта
Для определения пятиканального пульта Radio 8101-5 можно
нажать и удерживать в течение 4 секунд любую кнопку пульта, кроме
кнопки CH.
Для определения пятиканального пульта Intro II 8501-5 можно
нажать и удерживать одну кнопку СТОП и коротко ВВЕРХ.
В случае если данные пульта уже имеются в наборе пультов,
появится окно с подтверждением обнаружения и имени владельца. В
основной рабочей области найденный пульт будет выделен серым
фоном (см. рисунок 24):
Рисунок 24– Обнаружение пульта в базе
В случае отсутствия данных пульта в базе появится сообщение
«Найден незарегистрированный пульт №…» (см. рисунок 25):
18Рисунок 25 – Обнаружение незарегистрированного пульта
6.3 Определение пульта в наборе по имени владельца
Нужно выбрать набор пультов, ввести имя владельца пульта в
строке «Поиск по владельцу». Программа оставляет в рабочем поле
имена владельцев пультов соответствующие первым введенным
символам имени. Введение полного имени приведет к тому, что в
рабочем поле останутся строки только с введенным именем. При
введении имени отсутствующего в наборе пультов, рабочее поле будет
пустым.
Рисунок 26 – Строка «Поиск по владельцу»
19Рисунок 27 – Определение пульта по имени
Рисунок 28 – Ввод несуществующего имени владельца
6.4 Удаление пультов из набора
Необходимо выделить удаляемый пульт или группу пультов.
Нажать «Удалить пульт» и подтвердите удаление в появившемся окне
(см. рисунок 23):
Рисунок 29 – Удаление пультов
6.5 Редактирование атрибутов владельцев пультов
20Для изменения атрибутов владельца нужно выделить необходимый
пульт в рабочей области левой клавишей мыши и нажать
«Редактировать пульт». В появившемся окне вписать имя владельца или
изменить на новое, прикрепить фотографию, для сохранения изменений
нажать «Применить» (см. рисунок).
Рисунок 30 – Изменение атрибутов пульта
6.6 Блокировка пультов
После инициализации статус пульта «Активен».
Для блокировки нужно выделить необходимый пульт в рабочей
области левой клавишей мыши (выделить группу пультов), затем на
панели инструментов щелкнуть кнопку «Заблокировать пульт». Статус
пульта изменится на «Заблокирован» (см. рисунок 31):
Рисунок 31 – Блокировка пульта
Управление блоком управления с этого пульта отключено.
Разблокировка производится аналогичным способом кнопкой
«Активировать пульт» (см. рисунок 32):
21Рисунок 12 – Снятие блокировки пульта
Действия с пультами можно совершать также при помощи
контекстного меню, а именно: кликнуть правой клавишей мыши по строке
с пультом (выделить группу пультов), выбрать действие в появившемся
списке (см. рисунок 33):
Рисунок 33 – Контекстное меню редактирования пультов
7. Режимы записи кодов пультов
7.1 Режим работы с блоком управления Radio 8615 IP65
В этом режиме производится одновременная запись пультов в
память USB-stick и в память блока управления Radio 8615 IP65. Блок
управления должен находиться в зоне видимости радиосигнала от USB-
stick.
7.2 Автономный режим работы
В автономном режиме пульты записываются только в память USB-
stick и впоследствии могут быть одновременно загружены в блок
22управления. Данный режим используют в случае отсутствия прямой
радиосвязи с блоком управления Radio 8615 IP65. Его можно включить
принудительно в закладке «Параметры USB-stick» установив галочку
«Режим работы без БУ» (см. рисунок 34):
Рисунок 34 – Установка режима работы без БУ
Также, режим работы можно сметь в поле «Содержимое USB-stick»
нажав на кнопку или (см. рисунок 35):
Рисунок 35 – Изменение режима работы в поле «Содержимое USB-
stick»
В случае если набор пультов не прикреплен к блоку управления,
при добавлении новых пультов (во вкладке «Наборы пультов»)
программа предложит выбрать автономный режим работы или блок
управления (см. рисунок 36).
23Рисунок 36 – Выбор режима работы
8. Инициализация USB-stick в блок управления Radio 8615 IP65
Один USB-stick может работать с 16 разными блоками управления
Radio 8615 IP65. На USB-stick храниться до 2048 пультов, до 255
различных наборов пультов. В блок управления можно загрузить набор
до 1000 пультов.
Для добавления нового блока управления необходимо нажать
левой клавишей мыши кнопку напротив пункта «Блоки управления»
или кликнуть правой клавишей мыши по строке «Блоки управления»» и
выбрать «Добавить блок управления». В окне «Имя блока управления»
ввести имя нового блока управления и нажать (см. рисунок 37).
Рисунок 37 – Инициализация нового блока управления
Выполнить рекомендации в диалоговом окне «Введите блок
управления в режим сопряжения с USB-stick» (см. рисунок 38):
24Рисунок 38 – Рекомендации по инициализации
Для ввода нажать и удержать кнопку на блоке управления Radio
8615 IP65 более 4 с, пока не начнет мигать красный индикатор на плате.
В закладке «Блоки управления» появится новый блок управления (см.
рисунок 39).
Рисунок 39 – Новый блок управления
9. Параметры блока управления
9.1 Создание набора параметров на USB-stick
Программа Nero Gate Tool позволяет создавать различные наборы
параметров и сохранять их в USB-stick. Впоследствии, наборы можно
загружать в блоки управления Radio 8615 IP65 со схожими режимами
работы.
Для добавления нового набора параметров необходимо нажать
левой клавишей мыши кнопку напротив пункта «Наборы
параметров» или кликнуть правой клавишей мыши по строке «Наборы
параметров» и выбрать «Добавить набор параметров». В появившемся
окне ввести имя нового набора параметров и нажать (см.
рисунок 40):
25Рисунок 40 – Добавление набора параметров
Двойным кликом левой клавиши мыши по пункту созданного
набора раскрыть содержимое «Параметры блока управления», «Таблица
параметров из USB-stick»:
Рисунок 41 – Таблица параметров из USB-stick
В поле вкладки «Параметры блока управления» доступны
настройки режимов работы: режимы (короткой команды, роллетный,
жалюзийный, непрерывный), длительность команды для режима
«Короткой команды», длительность команды для режима «Роллетный»
и «Жалюзийный», дальность управления Radio 8615 IP65 c пультов.
Если нужно изменить режим работы исполнительного устройства,
например режим «Короткой команды» изменить на «Жалюзийный»,
можно выбрать из выпадающей вкладки (см. рисунок 42):
26Рисунок 42 – Изменение режима работы БУ
Для изменения длительности команды (длительность подачи
напряжения на привод) «роллетного» и «жалюзийного» режимов, нужно
изменить значение напротив соответствующего пункта. Изменение
производится от 1 до 180 секунд (см. рисунок 43).
Рисунок 43 – Изменение длительности подачи команды в режимах
роллетный и жалюзийный
Для изменения дальности управления с радиопультов нужно
изменить значение напротив соответствующего пункта. Изменение
производится от 1 до 100%. Дальность управления зависит нелинейно
от величины в пункте «Дальность управления с радиопультов» и
подбирается экспериментальным методом в зависимости условий на
объекте (метод последовательных приближений) (см. рисунок 45).
Необходимо добиться стабильного приема команд с радиопультов
именно в требуемой зоне. Каждое нажатие на кнопку пульта должно
приводить в действие объект управления. За пределами зоны,
управление должно быть нестабильным, либо отсутствовать
полностью:
Рисунок 44 – Зоны управления с пульта
27Рисунок 45 – Изменение дальности управления с пультов
Сохраняем измененные параметры в USB-stick или сразу в блок
управления.
Рисунок 46 – Сохранение праметров
9.2 Просмотр параметров блока управления Radio 8615 IP65
Для просмотра параметров БУ необходимо выбрать блок
управления во вкладке «Содержимое USB-stick», «Параметры блока
управления». Выбор производится двойным кликом левой клавишей
мыши. При наличии радиосвязи произойдет считывание параметров из
БУ в таблицу параметров блока управления (см. рисунок 47).
Рисунок 47 – Просмотр параметров БУ
По необходимости можно внести изменения в настройки и
сохранить («Сохранить в USB-stick», «Сохранить в текущий блок
28управления, «Сохранить в USB-stick как») или же восстановить
заводские настройки (см. рисунок 48).
Рисунок 48 – Сохранение параметров
В памяти исполнительного устройства, следующие заводские
настройки режима работы и длительности команды:
Режим «Короткой команды», длительность команды – 1,5 с;
длительность команды в роллетном и жалюзийном режиме – 60 с.;
дальность управления с пультов – 100%.
10. Журнал событий блока управления
В блоке управления ведется регистрация событий таких как:
выполнение команд от радиопультов, запись радиопультов, удаление
радиопультов, блокировка пультов, активация пультов, полная очистка
памяти набора пультов, изменение настроек БУ, включение питания БУ,
инициализация нового USB-stick. Каждому событию, связанному с
пультами присвоено имя владельца пульта. Регистрация событий
ведется в реальном времени от момента подачи напряжения питания на
блок управления. В приборе нет внутреннего источника питания для
поддержания работы часов, поэтому время регистрации событий до
очередного включения питания будет утеряно. Вместо реального
времени будет указано время с момента предыдущего включения
(подачи напряжения питания).
29Для загрузки журнала нужно выбрать закладку «Журнал блока
управления», нажать кнопку «Загрузить», выбрать блок управления в
диалоговом окне:
Рисунок 49 – Загрузка журнала событий блока управления
Журнал событий можно сохранить на жесткий диск компьютера с
расширением «txt», для этого нужно нажать «Экспортировать», в
диалоговом окне выбрать место сохранения.
Рисунок 50 – Журнал событий блока управления
В блоке управления может храниться до 15000 событий. В случае
переполнения памяти второстепенные события начнут удаляться, в
первую очередь самые старые.
11. Хранение и копирование наборов пультов
В режиме работы «Без блока управления» проинициализированные
пульты сохраняются в памяти USB-stick. В режиме работы с блоком
управления проинициализированные пульты автоматически
сохраняются в памяти USB-stick и в памяти блока управления. Также,
можно сохранить набор пультов, полностью всю конфигурацию USB-
30stick на жесткий диск компьютера и присвоить имя для упрощения
поиска в дальнейшем.
11.1 Сохранение набора пультов в блок управления
Для сохранения набора пультов из USB-stick в блок управления
необходимо:
а) выбрать набор пультов во вкладке «Наборы пультов» (двойной
клик левой клавишей мыши), нажать кнопку «Сохранить в БУ»;
б) кликнуть правой клавишей мыши по строке с названием набора
пультов и выбрать «Сохранить в блок управления»;
В окне «Выбор блока управления» коротким кликом левой
клавишей мыши выбираем блок управления
Рисунок 51 – вариант а.
Рисунок 52 – вариант б.
Под строкой с названием набора указывается, к какому последнему
блоку управления прикреплен набор пультов. При сохранении набора в
другой блок управления, название в привязки сменится.
11.2 Загрузка набора пультов из блока управления
Для загрузки набора пультов из блока управления в память USB-
stick нужно выбрать существующий или создать новый набор пультов, в
31который будет загружены коды пультов. Нажать кнопку «Загрузить из
БУ», выбрать блок управления в диалоговом окне «Выбор блока
управления»
Рисунок 53 – Загрузка набора пультов из блока управления
Рисунок 54 – Загруженный набор пультов из блока управления
11.3 Сохранение файла пультов на жесткий диск компьютера
Нужно выбрать набор пультов в поле «Содержимое USB-stick»
двойным кликом левой клавиши мыши. В закладке «Пульты», выбрать
конкретный список нужных пультов или выделить все. Нажать кнопку
«Создать», в диалоговом окне выбрать папку для сохранения на
компьютере, подписать имя файла с кодами пультов, нажать
«Сохранить».
32Рисунок 55 – Сохранение файла пультов на жесткий диск ПК
Файл пультов сохраняется на жесткий диск ПК с расширением
«nes».
11.4 Загрузка файла пультов с жесткого диска компьютера
Перед загрузкой файла пультов нужно выбрать набор пультов или
создать новый, в этот набор буде произведена загрузка (добавление
кодов пультов из файла). Далее нажать кнопку «Загрузить», в
диалоговом окне выбрать папку с сохраненным файлом на компьютере
(файл с расширением «nes»). После двойного клика левой клавишей
мыши по файлу с пультами появится диалоговое окно, в котором можно
просмотреть содержимое. Для автономного режима работы нужно
установить галочку «Режим работы без БУ», в противном случае коды
пультов будут дописаны и в блок управления (при отсутствии блока
управления в зоне прямой видимости радиосигнала появится
сообщение об ошибке). Нажать кнопку «Применить».
Рисунок 56 - Загрузка файла пультов
3311.5 Загрузка файла пультов с расширением «json»
В предыдущей версии программы для работы с Radio 8615 IP65 Nero
Control Tool, файл пультов сохранялся с расширением «json». В Nero Gate
Tool можно добавить ранее созданные файлы пультов с расширением
«json». Загрузка производится аналогично как в пункте «Загрузка файла
пультов с жесткого диска компьютера»
11.6 Сохранение конфигурации USB-stick на жесткий диск
компьютера
На жесткий диск компьютера можно сохранить всю информацию с
USB-stick. В случае потери USB-stick, можно будет восстановить все
наборы пультов, параметров и блоки управления.
Для сохранения конфигурации, в меню выбираем закладку «Файл»,
опцию «Сохранить как» (см. рисунок), выбрать папку для сохранения на
компьютере, подписать имя файла с конфигурацией USB-stick.
Рисунок 57 - Сохранение конфигурации USB-stick
Файл с конфигурацией USB-stick сохраняется с расширением «ned».
11.7 Загрузка конфигурации USB-stick с жесткого диска
компьютера
Конфигурацию USB-stick можно скопировать, сохранить на флэш
носителе, переслать по электронной почте и загрузить на новый USB-
stick.
Для загрузки в меню выбрать закладку «Файл», опцию «Загрузить»,
указать путь к файлу с конфигурацией (файл с расширением «ned»).
Конфигурация доступна в Nero Gate Tool режиме просмотра. Далее
34можно сохранить конфигурацию на новый USB-stick и ТОЛЬКО
ПОСЛЕ ЭТОГО сохранить наборы и параметры пультов в память
новых блоков управления. Последовательная загрузка предусмотрена
для просмотра базы пультов из источника на компьютере без потери
прежней базы данных на USB-stick и БУ. При выходе загруженная для
просмотра конфигурация не сохраняется.
Рисунок 58 - Загрузка конфигурации USB-stick
12. Обновление компонентов системы
При запуске программы, в дальнейшем примерно через каждый час
работы, программа проверяет наличие обновлений через Интернет как
для себя самой, так и для устройства USB-stick и блока управления.
Если найдено обновление, на панели задач компьютера появится
сообщение:
Рисунок 59 – Доступны обновления программы
Для установки обновлений нужно выполнить рекомендации в
всплывающем окне – «Для обновления выберите пункт меню
«Параметры программы», «Обновление», «Обновить компоненты
системы». В таблице «Обновление компонентов системы» содержится
информация: тип обновления, текущая версия, последняя версия,
размер обновления. Для просмотра вносимых обновлением изменений,
35кликните левой клавишей мыши на значок в столбце «Последняя
версия».
Рисунок 60 – Обновление компонентов системы
В строке с информацией об обновлении блока управления
отсутствует информация «Текущая версия». Для считывания версии
нужно нажать кнопку . Блок управления должен находиться в зоне
прямой видимости радиосигнала. При наличии обновлений нажать
«Применить». Установка обновлений может занять некоторое время.
При попытке обновить компоненты принудительно, без
оповещения о наличии обновления, в окне «Обновление компонентов
системы» текущая версия и последняя будут совпадать, галочки о
наличии обновления отсутствуют. Это означает, что установлена
последняя версия компонентов системы.
36Рисунок 61 – Обновление компонентов системы отсутствует
13. Расширенные возможности
В Nero Gate Tool можно ограничить доступ работы с программой
для пользователей. В меню выбрать закладку «Параметры USB-stick»,
опцию «Опции режима работы», «Установить новый пароль» (см.
рисунок 62). Укажите пароль два раза. Теперь при каждом новом входе в
программу будет активен режим «Пользователь» с ограниченными
возможностями.
37Рисунок 13 – Ограничение доступа к программе
Чтобы включить расширенные возможности «Администратор»,
выберите меню «Параметры USB-stick», опцию «Режим работы»,
«Администратор». Появится окно «Ввод пароля». Ввести и подтвердить
пароль (см. рисунок 63).
Рисунок 63 – Включение расширенных возможностей «Администратор
Таблица 1 – Функциональные возможности режимов
Действие Пользователь Администратор
Основные функции
Определить пульт + +
Добавить пульт - +
Удалить пульт - +
Редактировать пульт - +
Блокировать/разблокировать + +
пульт
Сохранить набор пультов в БУ - +
Загрузить набор пультов из БУ - +
Загрузить файл пультов - +
Создать файл пультов + +
Запрос настроек БУ + +
Изменение настроек БУ - +
Набор пультов: добавить, удалить, - +
переименовать, сохранить в БУ.
38Набор параметров: добавить, - +
удалить, переименовать,
сохранить в БУ.
Блок управления: добавить, - +
удалить, переименовать, очистить
память пультов, восстановить
заводские параметры, сохранить
пульты в USB-stick, сохранить
параметры в USB-stick
Загрузить журнал из БУ + +
Сервисные функции
Сохранить файл с содержимым + +
USB-stick на жесткий диск ПК
Загрузить файл с содержимым + +
USB-stick с жесткого диска ПК
Сохранить набор пультов в USB- - +
stick
Загрузить набор пультов из USB- + +
stick на жесткий диск ПК
Очистка памяти USB-stick - +
Проверить состояние памяти + +
Режим работы без БУ - +
Проверить версию ПО + +
Обновление прошивки + +
14. Проверка состояния памяти и версии программного
обеспечения
В меню выбрать «Система контроля», опцию «Состояние памяти»
или «Версия ПО» (см. рисунок 65).
39Рисунок 65 – Проверка состояния памяти и версии ПО
4015. Полная очистка памяти USB-stick
Полную очистку памяти конфигураций USB-stick можно произвести
только в режиме «Администратор». Для этого выбрать пункт меню
«Система контроля», опцию «Очистка памяти конфигураций USB-stick».
В окне «Внимание» подтвердить удаление. База конфигурации
удаляется из USB-stick. Основная рабочая область в Nero Gate Tool будет
очищена. В блоках управления наборы пультов и настройки
сохраняются (см. рисунок 66).
Рисунок 66 – Очистка памяти USB-stick
4116. Сброс утерянного пароля
В случае потери пароля его можно сбросить, т. е. удалить
непосредственно из USB-stick.
В пункте меню «Параметры USB-stick», вкладка «Опции режима
работы», действие «Сбросить забытый пароль», выбираем БУ в окне
«Выбор блока управления». В окне «Сброс пароля», выполнить
рекомендации программы (см. рисунок 67):
Рисунок 67 – Сброс забытого пароля
Пароль сбрасывается на USB-stick. При работе одного USB-stick с
несколькими блоками управления, пароль достаточно сбросить с
участием одного БУ.
42Приложение А
(рекомендуемое)
Установка неподписанных драйверов в Windows 8
Windows 8 блокирует установку драйверов без действительной цифровой подписи.
На данный момент драйвер для USB-stick не содержит данный атрибут защиты. Для
возможности использования программы Nero Control Tool в Windows 8 перед её
установкой необходимо временно отключить проверку цифровой подписи драйверов.
Последовательность действий:
1. Перемещаем курсор в нижний правый угол экрана выбираем пункт "Параметры"
или нажимаем клавиши Win+I. Нажимаем клавишу shift, и держа нажатой, выбираем
Выключение и Перезагрузка.
2. После перезагрузки в выпавшем меню выбираем "Диагностика"
433. В окне "Диагностика" выбираем "Дополнительные параметры"
4. В окне "Дополнительные параметры" выбираем "Параметры загрузки"
5. В окне "Параметры загрузки" жмем "Перезагрузить"
4445
6. Теперь самое главное. В окне "Параметры загрузки" надо выбрать нужную
клавишу, в нашем случае это F7 или цифра 7
Следующая загрузка системы будет уже без проверки цифровой подписи драйверов.
Можно установить необходимые драйверы.
После очередной перезагрузки системы автоматически активируется система
блокировки неподписанных драйверов. Установленные ранее неподписанные драйвера
продолжат работать.
Материал взят с сайта http://www.windxp.com.ru/
46Вы также можете почитать