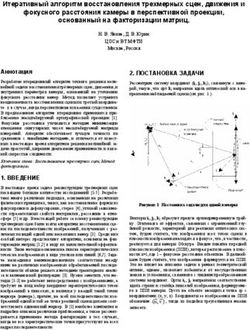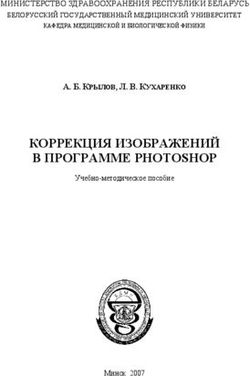3D Studio MAX Методические указания по автоматизации проектирования - МИНИСТЕРСТВО ОБРАЗОВАНИЯ И НАУКИ
←
→
Транскрипция содержимого страницы
Если ваш браузер не отображает страницу правильно, пожалуйста, читайте содержимое страницы ниже
МИНИСТЕРСТВО ОБРАЗОВАНИЯ И НАУКИ
РОССИЙСКОЙ ФЕДЕРАЦИИ
КАЗАНСКИЙ ГОСУДАРСТВЕННЫЙ АРХИТЕКТУРНО-СТРОИТЕЛЬНЫЙ
УНИВЕРСИТЕТ
Кафедра инженерно-технического проектирования и САПР
3D Studio MAX
Методические указания
по автоматизации проектирования
Казань, 2011УДК 004.92
ББК 32.81
Е22
Е22 3D Studio MAX. Методические указания по автоматизации
проектирования / Сост. Д.А. Егоров. Казань: КГАСУ, 2011.– 68с.
Методические указания предназначены для начинающих пользователей
3D Studio MAX – студентов архитектурно-строительных специальностей
ВУЗов и техникумов. Могут быть также рекомендованы для работников
проектно-строительных организаций, осваивающих основы трехмерного
моделирования в среде 3D Studio MAX самостоятельно или на
специализированных курсах.
Настоящие методические указания разработаны на основе многолетней
практической и учебно-методической работы сотрудников кафедры САПР
КГАСУ.
Печатается по решению Редакционно-издательского совета Казанского
государственного архитектурно-строительного университета.
Илл. 49; библиогр. 2 наим.
Рецензент
Кандидат технических наук, доцент, заведующий кафедрой
«Информационные системы и технологии в строительстве»
Д.М. Кордончик
УДК 004.92
ББК 32.81
© Казанский государственный
архитектурно-строительный
университет, 2011
© Егоров Д.А., 2011
2СОДЕРЖАНИЕ
Введение в трехмерную графику.........................................................................4
1. Основные принципы работы в 3DS MAX .......................................................6
Элементы интерфейса 3DS MAX .....................................................................6
Создание объектов и работа с ними .................................................................8
2. Моделирование ...............................................................................................17
Создание сложных объектов ..........................................................................17
Использование модификаторов......................................................................18
Сплайновое моделирование............................................................................23
Создание поверхностей вращения..................................................................27
Моделирование при помощи редактируемых поверхностей........................29
Булевы операции .............................................................................................32
3. Текстурирование объекта ...............................................................................33
4. Освещение сцены. Виртуальные камеры ......................................................42
5. Визуализация готовой сцены .........................................................................54
Литература……………………………………………………………………… 67
3Введение в трехмерную графику
Области использования трехмерной графики
Трехмерная графика настолько прочно вошла в нашу жизнь, что мы
сталкиваемся с ней, порой даже не замечая ее. Разглядывая интерьер
комнаты на огромном рекламном щите, янтарный блеск льющегося нива в
рекламном ролике, наблюдая, как взрывается самолет в остросюжетном
боевике, многие не догадываются, что перед ними не реальные съемки, а
результат работы мастера трехмерной графики. Область применения
трехмерной графики необычайно широка: от рекламы и киноиндустрии до
дизайна интерьера и производства компьютерных игр.
При создании рекламы трехмерная графика помогает представить
продвигаемый товар в наиболее выгодном свете, например, с ее помощью
можно создать иллюзию идеально белых рубашек, кристально чистой
минеральной воды, аппетитно разломленного шоколадного батончика,
хорошо пенящегося моющего средства и т. д. В реальной жизни
рекламируемый объект может иметь какие-нибудь недостатки, которые легко
скрыть, используя в рекламе трехмерных «двойников». Вы наверняка
замечали, что после применения моющего средства посуда блестит гораздо
более тускло, чем в рекламе, а волосы после использования шампуня не
выглядят так красиво, как на экране телевизора. Причина этого проста:
слишком чистая посуда — всего лишь просчитанное компьютером
изображение, такие тарелки в реальности не существуют.
Использование компьютерных технологий при проектировании и
разработке дизайна интерьера помогает увидеть конечный вариант задолго
до того, как обстановка будет воссоздана.
Трехмерная графика позволяет создавать трехмерные макеты различных
объектов (кресел, диванов, стульев и т. д.), повторяя их геометрическую
форму и имитируя материал, из которого они созданы. Чтобы получить
полное представление об определенном объекте, необходимо осмотреть его
со всех сторон, с разных точек, при различном освещении.
Трехмерная графика позволяет создать демонстрационный ролик, в
котором будет запечатлена виртуальная прогулка по этажам будущего
коттеджа, только начинающего строиться.
Основные понятия трехмерной графики
Для создания трехмерной графики используются специальные
программы, которые называются редакторы трехмерной графики, или 3D-
редакторы. 3ds MAX является одной из таких программ. Результатом работы
в любом редакторе трехмерной графики, в том числе и в 3ds MAX, является
анимационный ролик или статическое изображение, просчитанное
программой. Чтобы получить изображение трехмерного объекта, необходимо
создать в программе его объемную модель.
4Модель объекта в 3ds MAX отображается в четырех окнах проекций.
Такое отображение трехмерной модели используется во многих редакторах
трехмерной графики и дает наиболее полное представление о геометрии
объекта. Если вы видели чертежи деталей, то могли заметить, что на чертеже
объект представлен сверху, сбоку и слева. Интерфейс 3ds MAX напоминает
такой чертеж. Однако в отличие от чертежа на бумаге, вид объекта в каждом
окне проекций можно изменять и наблюдать: как выглядит объект снизу,
справа и т. д. Кроме этого, можно вращать все виртуальное пространство в
окнах проекций вместе с созданными в нем объектами. Работа в 3ds MAX
напоминает компьютерную игру, в которой пользователь передвигается
между трехмерными объектами, изменяет их форму, поворачивает,
приближает и т. д.
Виртуальное пространство, в котором работает пользователь 3ds MAX,
называется трехмерной сценой. То, что вы видите в окнах проекций — это
отображение рабочей сцены. Работа с трехмерной графикой очень похожа на
съемку фильма, при этом разработчик выступает в роли режиссера. Ему
приходится расставлять декорации сцены (то есть создавать трехмерные
модели и выбирать положение для них), устанавливать освещение, управлять
движением трехмерных тел, выбирать точку, с которой будет производиться
съемка фильма и т. д.
Любые трехмерные объекты в программе создаются на основе
имеющихся простейших примитивов — куба, сферы, тора и др. Создание
трехмерных объектов в программе 3ds MAX называется моделированием.
Для отображения простых и сложных объектов 3ds MAX использует так
называемую полигональную сетку, которая состоит из мельчайших
элементов — полигонов. Чем сложнее геометрическая форма объекта, тем
больше в нем полигонов и тем больше времени требуется компьютеру для
просчета изображения. Если присмотреться к полигональной сетке, то в
местах соприкосновения полигонов можно заметить острые ребра. Поэтому
чем больше полигонов содержится в оболочке объекта, тем более сглаженной
выглядит геометрия тела. Сетку любого объекта можно редактировать,
перемещая, удаляя и добавляя ее грани, ребра и вершины. Такой способ
создания трехмерных объектов называется моделированием на уровне
подобъектов.
В реальной жизни все предметы, окружающие нас, имеют характерный
рисунок поверхности и фактуру — шершавость, прозрачность, зеркальность
и др. В окнах проекций 3ds MAX видны лишь оболочки объектов без учета
всех этих свойств. Поэтому изображение в окне проекции далеко от
реалистичного. Для каждого объекта в программе можно создать свой
материал — набор параметров, которые характеризуют некоторые
физические свойства объекта.
Чтобы получить просчитанное изображение в 3ds MAX, трехмерную
сцену необходимо визуализировать. При этом будут учтены освещенность и
физические свойства объектов.
5Созданная в окне проекции трехмерная сцена визуализируется либо
непосредственно из окна проекции, либо через объектив виртуальной
камеры. Виртуальная камера представляет собой вспомогательный объект,
обозначающий в сцене точку, из которой можно произвести визуализацию
проекта. Для чего нужна виртуальная камера? Визуализируя изображение
через объектив виртуальной камеры, можно изменять положение точки
съемки. Подобного эффекта невозможно добиться, визуализируя сцену из
окна проекции. Кроме этого, виртуальная камера позволяет использовать в
сценах специфические эффекты, похожие на те, которые можно получить с
помощью настоящей камеры (например, эффект глубины резкости).
Качество полученного в результате визуализации изображения во
многом зависит от освещения сцены. Когда происходят съемки настоящего
фильма, стараются подобрать наиболее удачное положение осветительных
приборов таким образом, чтобы главный объект был равномерно освещен со
всех сторон, и при этом освещение съемочной площадки выглядело
естественно.
Программа 3ds MAX позволяет устанавливать освещение трехмерной
сцены, используя виртуальные источники света — направленные и
всенаправленные. Источники света являются такими же вспомогательными
объектами, как виртуальные камеры.
Их можно анимировать, изменять их положение в пространстве,
управлять цветом и яркостью света. Еще одна важная деталь, благодаря
которой источники света придают сцене большую реалистичность, —
отбрасываемые объектами тени.
Работать с источниками света бывает порой очень сложно, поскольку не
всегда удается правильно осветить трехмерную сцену. Например, слишком
яркие источники света создают сильные и неправдоподобные блики на
трехмерных объектах, а большое количество теней, направленных в разные
стороны, выглядят неестественно.
1. Основные принципы работы в 3DS MAX
Элементы интерфейса 3ds MAX
Окно 3ds MAX (рис. 1.1) содержит три окна проекций, В каждом из
которых показана трехмерная сцена со своей точки. Окно проекции, в
котором на данный момент ведется работа, подсвечивается желтым цветом и
называется активным. Активное окно можно развернуть во весь экран при
помощи кнопки Min/Max Toggle (Увеличение окна проекции до размеров
экрана) в правом нижнем углу окна 3ds MAX.
Соотношение размеров окон проекций можно изменять аналогично
изменению размера диалоговых окон Windows: подведите указатель мыши к
границе между окнами (при этом указатель примет вид двунаправленной
стрелки), нажмите левую кнопку мыши и, удерживая ее, переместите
6указатель на нужное расстояние. Для выполнения обратной операции
подведите указатель мыши к границе между окнами проекций, щелкните
правой кнопкой мыши и в появившемся контекстном меню выберите
команду Reset Layout (Сбросить положение).
Рис. 1.1.
В верхней части окна программы расположено главное меню, а под ним
— главная панель инструментов Main Toolbar (Основная панель
инструментов). Пункты главного меню частично повторяют инструменты и
команды основной панели инструментов, а также панели Command Panel
(Командная панель).
В правой части окна расположена Command Panel (Командная панель),
которая содержит настройки всех объектов сцены, а также параметры многих
oпeраций, используемых в работе. При помощи командной панели можно
создавать объекты и управлять ими.
Командная панель содержит шесть вкладок: Create (Создание), Modify
(Изменение), Hierarchy (Иерархия), Motion (Движение), Display
(Отображение) и Utilities (Утилиты). Наиболее часто используются вкладки
Create (Создание) и Modify (Изменение).
Вкладка Create (Создание) служит для создания основных (примитивы,
кривые и др.) и вспомогательных (источники света, виртуальные камеры,
объемные деформации и др.) объектов сцены. Вкладка Modify (Изменение)
позволяет изменять параметры любого выделенного объекта сцены. Также с
7ее помощью выделенному объекту можно назначить модификатор —
определенное действие. деформирующее объект. Модификатор содержит
свои настройки, которые можно преобразовывать при помощи вкладки
Modify (Изменение).
В нижней части окна 3ds MAX расположена шкала анимации, под ней —
координаты преобразований, строка состояния, а также кнопки управления
анимацией и положением объектов в окнах проекций. Чтобы узнать
предназначение кнопки на любой панели инструментов, достаточно подвести
к ней указатель мыши. При этом возле кнопки возникнет всплывающая
подсказка, содержимое которой также отобразится в строке состояния.
В процессе работы можно изменять отображение объектов в окне
проекции, положение объектов в трехмерном пространстве, выравнивать их
относительно друг друга вручную или при помощи точного указания
координат. Для управления отображением объектов в окне проекции
используются кнопки, которые находятся в правом нижнем углу окна
программы.
Рассмотрим эти кнопки.
Zoom (Масштаб) — приближение/удаление сцены.
Zoom All (Масштаб всего) — приближение/удаление сразу всех
объектов во всех окнах проекций.
Zoom Extents/Zoom Extents Selected (Масштаб границ/Масштаб
выделенного) — приближение/удаление выбранного объекта/всех объектов в
пределах видимости всех окон проекции.
Zoom Extents All/Zoom Extents Selected (Масштаб выбранного
объекта/Масштаб всех объектов) — приближение/удаление выбранного
объекта/всех объектов сцены в пределах видимости текущего окна проекции.
Эту кнопку удобно использовать в тех случаях, когда требуется посмотреть
на сцену с такой точки, чтобы в окне проекции отображались все объекты.
Field-of-View/Region Zoom (Видовое поле/Масштаб области) —
изменение всего поля зрения/выделенного при помощи мыши.
Pan (Прокрутка) — перемещение изображения на экране вручную.
Arc Rotate/Arc Rotate Selected/Arc Rotate SubObject (Вращение по
дуге/Вращение выбранного но дуге/Вращение вокруг подобъекта по дуге) —
вращение сцены вокруг центра поля зрения/вокруг выделенных
объектов/вокруг подобъекта.
Min/Max Toggle (Увеличение окна проекции до размеров экрана) —
увеличение активного окна проекции до размеров экрана.
Создание объектов и работа с ними
Очень многие объекты в реальной жизни представляют собой
комбинации простейших трехмерных примитивов. Так, например, стол
состоит из параллелепипедов, настольная лампа — из цилиндров и
полусферы, а автомобильная покрышка — это не что иное, как тор. В
трехмерном виртуальном пространстве практически все сцены в большей
8или меньшей степени используют имеющиеся в программе примитивы.
Стандартные объекты 3ds MAX представляют собой «строительный
материал», с помощью которого легко создавать модели.
Объекты в 3ds MAX можно разделить на несколько категорий:
Geometry (Геометрия);
Shapes (Формы);
Lights (Источники света);
Cameras (Камеры);
Helpers (Вспомогательные объекты);
Space Warps (Объемные деформации);
Systems (Дополнительные инструменты).
Рассмотрим несколько групп объектов.
Например, первая группа объектов, с которой обычно знакомятся
начинающие разработчики анимации — это Geometry (Геометрия). Объекты
этой группы представляют собой простейшие трехмерные геометрические
фигуры: Sphere (Сфера), Box (Параллелепипед), Cone (Конус), Cylinder
(Цилиндр), Torus (Top), Plane (Плоскость) и др. Объекты Geometry
(Геометрия) делятся на две группы: Standard Primitives (Простые примитивы)
и Extended Primitives (Сложные примитивы). К группе Extended Primitives
(Сложные примитивы) относятся, например, Hedra (Многогранник),
ChamferCylinder (Цилиндр с фаской), Torus Knot (Тороидальный узел) и т. д.
Очевидно, создатели 3ds MAX обладали некоторой долей юмора,
поскольку в число Standard Primitives (Простые примитивы) они включили
не совсем простой объект — Teapot (Чайник) (рис. 1.2). Этот примитив любят
многие разработчики трехмерной графики и часто используют для различных
целей. Например, с его помощью очень удобно изучать действие различных
модификаторов, так как Teapot (Чайник) имеет неправильную форму, и
любые деформации очень хорошо на нем видны. Объект Teapot (Чайник)
можно также использовать для того, чтобы посмотреть, как будет выглядеть
на объекте созданный материал.
Рис. 1.2.
9Группа объектов Doors (Двери) позволяет создать три типа дверей —
Pivot (Закрепленные на оси), Sliding (Раздвигающиеся) и BiFold
(Складывающиеся). Первые напоминают обычные входные двери, вторые —
двери куне, а третьи — автобуса. Можно создавать одинарные или парные
двери при помощи параметра Double Doors (Двойные дверцы), регулировать
размер дверной коробки — параметры Width Frame (Ширина рамы) и Depth
Frame (Глубина рамы), самих объектов — Height (Высота), Width (Ширина),
Depth (Глубина) и даже толщину стекол — Glass Thickness (Толщина стекла).
Параметр Open (Открытие) позволяет указать, насколько двери открыты.
В группу АЕС Extended (Дополнительные объекты для архитектурных,
инженерных и конструкторских работ) входят объекты Foliage
(Растительность), Railing (Ограждение) и Wall (Стена). Объекты Railing
(Ограда, перила) и Wall (Стена), как и описанные выше объекты Doors
(Двери) и Windows (Окна), применяются в архитектурном моделировании.
Объект Foliage (Растительность) служит для моделирования трехмерной
растительности. Трехмерное моделирование флоры обычно сопряжено с
большими трудностями.
Например, чтобы созданное дерево выглядело реалистично, необходимо
не только подобрать качественную текстуру, но и смоделировать сложную
геометрическую модель. Таких моделей долгое время в стандартном
инструментарии 3ds MAX не было. Для создания растительности
использовались разнообразные дополнительные модули — Onyx TreeStorm,
TreeShop, Druid и др.
Еще один тип объектов, который доступен пользователям 3ds max 7 —
BlobMesh (Блоб-поверхность). Он открывает возможность создания
трехмерных тел при помощи метасфер. Этот объект расположен на
командной панели в группе Compound Objects (Составные объекты).
Работать с метасферами можно двумя способами. Первый заключается в
том, что поверхность составляется из отдельных объектов. Второй состоит в
том, что любой объект можно преобразовать в метаболический. При этом
каждая вершина преобразованного объекта будет обладать свойствами
метасферы. Объекты типа BlobMesh (Блоб-поверхность) удобно
использовать вместе с модулем для работы с частицами Particle Flow.
Создание объектов
Объекты в 3ds MAX создаются при помощи команд пункта главного
меню Create (Создание) или одноименной вкладки командной панели. Чаще
используется второй способ, так как он является более удобным.
Чтобы создать объект, сделайте следующее.
1. Перейдите на вкладку Create (Создание) командной панели.
2. Выберите категорию, в которой находится нужный объект, для
примитивов это категория Geometry (Геометрия).
103. Из раскрывающегося списка выберите группу, в которой находится
нужный объект. Для простых примитивов — это группа Standard Primitives
(Простые примитивы).
4. Нажмите кнопку с названием объекта.
5. Щелкните в любом месте окна проекции и, не отпуская кнопку,
передвигайте указатель мыши до тех пор, пока не измените размер объекта
до нужного.
Объект в окне проекции может быть представлен по-разному: сглажено
— режим просмотра Smooth + Highlights (Сглаживание), в виде сетчатой
оболочки — Wireframe (Каркас), в виде рамки редактирования — Bounding
Box (Ограничивающий прямоугольник) и др.
Упрощенное отображение объектов в окнах проекций нужно для того,
чтобы пользователю было легче управлять сложными сценами с большим
количеством объектов и полигонов.
Чтобы изменить вариант отображения объекта в окнах проекций,
щелкните правой кнопкой мыши на названии окна проекции и в контекстном
меню выберите нужный режим (рис. 1.3).
Рис. 1.3.
Выделение объектов
В 3ds MAX существует несколько способов выделения объектов. Самый
простой — щелчок на объекте инструментом Select Object (Выделение
объекта), который расположен на основной панели инструментов. Если вы
находитесь в режиме отображения объектов Wireframe (Каркас), объект
станет белым.
11Рис. 1.4. Инструменты для выделения объектов
В режиме Smooth + Highlights (Сглаженный) вокруг выделенного
объекта появятся квадратные скобки белого цвета.
Для выделения более чем одного объекта можно использовать клавишу
Ctrl. Удерживая ее, щелкайте на объектах, которые вы желаете выделить.
Чтобы убрать объект из числа выделенных, удерживая клавишу Alt,
щелкните на объекте, с которого вы желаете снять выделение.
Другой способ одновременного выбора нескольких объектов —
выделение области. Есть несколько вариантов выделения объектов в этом
режиме. По умолчанию используется Rectangular Selection Region
(Прямоугольная область выделения). Для выделения объектов в этом режиме
необходимо щелкнуть и, удерживая левую кнопку мыши, провести в окне
проекции прямоугольник. Объекты, находящиеся внутри данного
прямоугольника, будут выделены.
Можно также выделять объекты, заключенные в разные фигуры
(например, в окружность). Для переключения между режимами выделения
области нужно использовать кнопку на основной панели инструментов.
Доступны пять вариантов выделения.
При выделении области с помощью описанных кнопок можно также
пользоваться расположенной рядом кнопкой Window/Crossing
(Окно/Пересечение).
Кроме уже знакомого Rectangular Selection Region (Прямоугольная
область выделения), это следующие:
Circular Selection Region (Круглая область выделения;
Fence Selection Region (Произвольная область выделения);
Lasso Selection Region (Выделение лассо);
Paint Selection Region (Выделение кистью).
Когда включен режиме Crossing (Пересечение) при выделении области,
то выделенными станут все объекты, которые полностью или частично
попадут в эту область. Если включить режим Window (Окно), выделенными
будут только те объекты, которые полностью попали в область выделения.
12Чтобы выделить какой-либо объект сцены, можно также использовать
команду меню Edit > Select By > Name (Правка > Выделить по > Имя). После
этого на экране появится окно Select Objects (Выбор объектов) со списком
всех объектов сцены (рис. 1.5).
Рис. 1.5.
В области List Types (Типы списка) этого окна можно выбрать категории
отображаемых объектов, а в области Sort (Сортировка) определить способ
отображения — Alphabetical (В алфавитном порядке), By Type (По типу), By
Color (По цвету), By Size (По размеру). Окно выбора объектов удобно
использовать в том случае, если сцена содержит много объектов. В сложных
сценах часто бывает трудно при помощи мыши выделить нужные объекты.
Простейшие операции с объектами
Основные действия, производимые с объектами, — это перемещение,
масштабирование, вращение, выравнивание и клонирование.
В центре выделенного объекта появляются три координатные оси — X,
Y и Z, которые определяют систему координат, привязанную к объекту. Эти
координатные оси составляют так называемую локальную систему координат
объекта. Точка, из которой исходят оси локальной системы координат,
называется опорной (Pivot Point).
Чтобы выполнить любое простейшее действие с объектом, при котором
его положение в трехмерном пространстве изменится, необходимо вызвать
контекстное меню, щелкнув правой кнопкой мыши на объекте. В меню
следует выбрать одну из операций — Move (Перемещение), Scale
(Масштабирование) или Rotate (Вращение).
13Перемещение
Выберите в контекстном меню команду Move (Перемещение), подведите
указатель мыши к одной из координатных осей системы координат объекта.
При этом перемещение будет вестись в направлении той плоскости,
координатные оси которой подсвечиваются желтым цветом (рис. 1.6).
Рис. 1.6.
Таким образом, перемещать объект можно вдоль оси X, Y, Z или в
плоскостях XY, YZ, XZ. Координаты перемещения можно указать вручную в
окне Move Transform Type-In (Ввод значений перемещения), которое
открывается при нажатии клавиши F12 или щелчке на значке
прямоугольника возле строки Move (Перемещение) контекстного меню.
Вращение
При выборе в контекстном меню команды Rotate (Вращение) на месте
осей системы координат объекта появится схематическое отображение
возможных направлений поворота (рис. 1.7). Если подвести указатель мыши
к каждому из направлений, схематическая линия подсвечивается желтым
цветом, то есть поворот будет произведен в данном направлении.
В процессе поворота в окне проекций появляются цифры, определяющие
угол поворота вдоль каждой из осей.
Рис. 1.7.
14Масштабирование
Выберите в контекстном меню команду Scale (Масштабирование),
подведите указатель мыши к одной из координатных осей системы
координат объекта. При этом изменение масштаба будет вестись в
направлении тех плоскостей или координатных осей, которые
подсвечиваются желтым цветом (рис 1.8). Таким образом, масштабировать
объект можно вдоль оси X, Y, Z в плоскостях XY, YZ, XZ или одновременно
во всех направлениях.
Рис. 1.7.
Обратите внимание, что при масштабировании объекта его
геометрические размеры, не изменяются, несмотря на то что на экране
объект изменяет свои пропорции. Поэтому использовать масштабирование
без особой необходимости не стоит, поскольку после выполнения данной
операции вы не будете видеть реальных размеров объекта и можете
запутаться.
Выравнивание объектов
В процессе работы часто приходится передвигать объекты, выравнивая
их положение относительно друг друга.
Например, при создании сложной модели, детали которой моделируются
отдельно, на заключительном этапе необходимо совместить элементы
вместе, Чтобы выровнять один объект относительно другого, нужно
выделить первый объект, выполнить команду Tools > Align (Инструменты >
Выравнивание) и щелкнуть на втором объекте. На экране появится окно (рис.
1.8), в котором необходимо указать принцип выравнивания, например,
можно задать координатную ось или точки на объектах, вдоль которых будет
происходить выравнивание.
15Рис. 1.8.
Допустим, если необходимо выровнять объект меньшего размера
относительно объекта большего размера так, чтобы первый находился в
центре второго, то в окне Align Selection (Выравнивание выделенных
объектов) установите следующее:
флажки X Position (Х-позиция), Y Position (Y-позиция) и Z Position (Z-
позиция):
переключатель Current Object (Объект, который выравнивается) в
положение Center (По центру);
переключатель Target Object (Объект, относительно которого
выравнивается) в положение Center (По центру).
Нажмите кнопку ОК или Apply (Применить).
Объекты изменят свое положение в сцене сразу же после того, как вы
зададите необходимые настройки в окне Align Selection (Выравнивание
выделенных объектов). Однако если выйти из этого окна, не нажав кнопку
ОК или Apply (Применить), объекты вернутся в исходное положение.
Клонирование объектов
Чтобы создать копию выделенного объекта в окне проекции, нужно
выполнить команду Edit > Clone (Правка > Клонирование). На экране
появится окно Clone Objects (Клонирование объектов) (рис. 1.9). В этом окне
можно выбрать один из трех вариантов клонирования.
16Рис. 1.9.
Сору (Независимая копия объекта) — созданная копия не будет связана
с оригиналом.
Instance (Привязка) — копия будет связана с исходным объектом. При
изменении параметров одного из объектов автоматически будут изменены
параметры другого.
Reference (Подчинение) — копия будет связана с исходным объектом.
При изменении параметров исходного объекта автоматически будут
изменены параметры клонированного объекта, однако при изменении
параметров клонированного объекта исходный объект изменен не будет.
2. Моделирование
Создание сложных объектов
Одно из основных предназначений 3ds MAX — моделирование
трехмерных объектов. Воображение дизайнера трехмерной графики очень
часто рисует сцены, которые невозможно смоделировать, используя только
примитивы. Многие объекты, которые окружают нас в повседневной жизни,
имеют несимметричную поверхность, воспроизвести которую в трехмерной
графике довольно сложно. Объекты категории Geometry (Геометрия) в 3ds
MAX являются базовым материалом для создания более сложных моделей.
Для редактирования поверхности примитивов используются различные
инструменты моделирования.
Существуют различные подходы к трехмерному моделированию:
моделирование на основе примитивов; использование модификаторов;
онлайновое моделирование;
правка редактируемых поверхностей: Editable Mesh (Редактируемая
поверхность), Editable Poly (Редактируемая полигональная поверхность),
Editable Patch (Редактируемая патч-поверхность);
создание объектов при помощи булевых операций; создание
трехмерных сцен с использованием частиц;
17 NURBS-моделирование (NURBS — Non Uniform Rational B-Splines —
неоднородные нерациональные В-сплайны).
Моделирование на основе примитивов, использование модификаторов,
сплайновое моделирование, применение редактируемых поверхностей и
булевых операций.
Использование модификаторов
Модификатором называется действие, назначаемое объекту, в результате
чего свойства объекта изменяются. Например, модификатор может
действовать на объект, деформируя его различными способами — изгибая,
вытягивая, скручивая и т. д. Модификатор также может служить для
управления положением текстуры на объекте или изменять физические
свойства объекта, например делать его гибким.
Важным элементом интерфейса 3ds MAX является Modifier Stack (Стек
модификаторов) — список, расположенный на вкладке Modify (Изменение)
командной панели (рис. 2.1).
Рис. 2.1.
В этом списке отображается история применения некоторых
инструментов (в том числе модификаторов) к выделенному объекту, а также
представлены режимы редактирования подобъектов.
Стек модификаторов очень удобен, так как содержит полную историю
трансформации объектов сцены. При помощи стека модификаторов можно
быстро перейти к настройкам самого объекта и примененных к нему
модификаторов, отключить действие модификаторов или поменять местами
очередность их воздействия на объект. При выделении объекта или
примененной к нему команды его параметры объекта появляются на вкладке
Modify (Изменение) командной панели под стеком модификаторов.
Чтобы применить к объекту модификатор, нужно выделить объект и
выбрать модификатор из списка Modifier List (Список модификаторов) на
18вкладке Modify (Изменение) командной панели. При этом название
модификатора сразу появится в стеке. Назначить модификатор объекту
можно также, воспользовавшись пунктом главного меню Modifiers
(Модификаторы).
Для удаления назначенного модификатора необходимо выделить его
название в стеке модификаторов и нажать кнопку Remove modifier from the
stack (Удалить модификатор из стека), расположенную под окном стека
модификаторов.
Действие модификатора можно приостановить. Эта возможность может
пригодиться, когда необходимо проследить изменение объекта на разных
этапах моделирования.
Для выключения действия модификатора достаточно щелкнуть на
пиктограмме в виде лампочки, которая расположена слева от названия
модификатора в стек.
Список модификаторов очень длинный, и нет смысла перечислять все
функции каждого из них, поэтому рассмотрим лишь наиболее используемые
модификаторы
Деформирующие модификаторы
Основные модификаторы, деформирующие объект, называются
параметрические модификаторы (Parametric Modifiers). С помощью таких
модификаторов можно деформировать объект самыми различными
способами. К деформирующим модификаторам также относятся
модификаторы свободных деформаций (Free Form Deformers). Каждый из
параметрических модификаторов содержит два режима редактирования
подобъектов.
Управление положением габаритного контейнера модификатора
осуществляется при помощи параметра Gizmo (Гизмо). Задание центра
применения модификатора — Center (Центр).
Переключиться в один из этих режимов можно, раскрыв список
модификаторов в стеке модификаторов и выделив требуемый режим. В
каждом из этих режимов можно изменять положение габаритного контейнера
и центральной точки эффекта. Рассмотрим деформирующие модификаторы.
Bend(Изгиб)
Назначение данного модификатора — деформировать объект (рис. 2.2),
сгибая его оболочку под определенным углом Angle (Угол) относительно
некоторой оси Bend Axis (Ось изгиба). Этот модификатор, как и многие
другие, имеет на свитке Parameters (Параметры) область Limits (Пределы), с
помощью параметров которой можно определить границы применения
модификатора.
19Рис. 2.2.
Lattice (Решетка)
Этот модификатор создает на поверхности объекта решетку на
полигональной основе (рис. 2.3).
В тех местах, где присутствуют ребра объекта, модификатор создает
решетку, а на месте вершин устанавливает ее узлы.
В настройках модификатора можно указать размер решетки при помощи
параметра Radius (Радиус), количество сегментов — Segments (Количество
сегментов) и сторон решетки — Sides (Стороны).
При построении решетчатой структуры могут быть задействованы: Struts
Only From Edges (Только прутья решетки), Joints Only From Vertices (Только
вершины) или и то, и другое — Both (Все).
Узлы решетки могут быть трех типов: Tetra (Тетраэдр), Octa (Октаэдр) и
Icosa (Икосаэдр).
Для узлов можно также определить величину — Radius (Радиус) и
количество сегментов — Segments (Количество сегментов).
Чтобы узлы и прутья решетки выглядели сглаженно, для каждого
элемента (прутьев и вершин) предусмотрена возможность установить
флажок Smooth (Сглаживание).
20Рис. 2.3.
Noise (Шум)
Этот модификатор имеет большое значение при моделировании
природных ландшафтов.
После его воздействия на объект поверхность становится зашумленной.
Хаотическое искажение поверхности объекта может использоваться для
создания любой неоднородной поверхности, например при имитации камня
(рис. 2.4).
Рис. 2.4.
Модификатор создает искажения объекта в одном из трех направлений
— X, Y пли Z.
Параметры, определяющие амплитуду воздействия вдоль каждой из
осей, объединены в области Strength (Сила воздействия).
21Модификатор Noise (Шум) содержит параметр зашумления Fractal
(Фрактальный), с помощью которого можно имитировать естественное
зашумление объектов (горный ландшафт, мятую бумагу и др.).
При установленном флажке Fractal (Фрактальный) становятся
доступными два параметра зашумления — Roughness (Шероховатость) и
Iterations (Количество итераций). Настройка Scale (Масштабирование)
определяет масштаб зашумления, а величина Seed (Случайная выборка)
служит для псевдослучайного создания эффекта.
Кроме всего прочего, модификатор Noise (Шум) имеет функцию Animate
Noise (Анимация шума).
Shell (Оболочка)
Этот модификатор воздействует на Editable Mesh (Редактируемая
поверхность), Editable Poly (Редактируемая полигональная поверхность),
Editable Patch (Редактируемая патч-поверхность) и NURBS-поверхности (см.
ниже), придавая им толщину. Ценность этого модификатора заключается в
том, что на основе плоской поверхности можно быстро получить объемную
модель (рис. 2.5).
Рис. 2.5.
Два основных параметра модификатора: Inner Amount (Внутреннее
наращивание оболочки) и Outer Amount (Внешнее наращивание оболочки).
Количество сегментов наращиваемой оболочки определяется параметром
Segments (Количество сегментов). Есть также функция автоматического
сглаживания ребер Auto Smooth Edge (Автоматическое сглаживание ребер) и
возможность выдавливания ребер (параметр Bevel Edges (Края скоса) по
кривой Bevel Spline (Сплайн скоса).
22Модификаторы свободных деформаций
Модификаторы свободных деформаций (FFD) воздействуют на объект
по одному и тому же принципу.
После назначения любого из них вокруг объекта возникает решетка с
ключевыми точками (рис. 2.6).
Рис. 2.6.
Эти точки привязываются к геометрическим характеристикам объекта, и
при изменении положения любой из них объект деформируется.
Чтобы осуществить редактирование объекта при помощи
модификаторов свободной деформации, необходимо развернуть список в
стеке модификаторов (щелкнув на плюсике рядом с названием
модификатора) и переключиться в режим редактирования Control Points
(Ключевые точки).
Находясь в этом режиме, можно изменять положение ключевых точек,
деформируя поверхность объекта.
Основное отличие модификаторов свободной деформации друг от друга
заключается в количестве ключевых точек, а также способе построения
решетки (она может быть кубическая или цилиндрическая).
Сплайновое моделирование
Один из эффективных способов создания трехмерных моделей —
использование техники сплайнового моделирования. В конечном итоге
создание модели при помощи сплайнов (трехмерных кривых) сводится к
построению сплайнового каркаса, на основе которого создается огибающая
трехмерная геометрическая поверхность.
23Сплайновые примитивы
Сплайновые примитивы представляют собой такой же рабочий
материал, как и простейшие трехмерные объекты, создаваемые в 3ds max 7.
Сплайновый инструментарий программы включает в себя следующие
фигуры (рис. 2.7):
Рис. 2.7.
Line (Линия);
Circle (Окружность);
Arc (Дуга);
NGon (Многоугольник);
Text (Сплайновый текст);
Section (Сечение);
Rectangle (Прямоугольник);
Ellipse (Эллипс);
Donut (Кольцо);
Star (Многоугольник в виде звезды);
Helix (Спираль)
Чтобы создать сплайновый объект, перейдите на вкладку Create
(Создание) командной панели в категорию Shapes (Формы), выберите строку
Splines (Сплайны) и нажмите кнопку создаваемого примитива. Все
сплайновые примитивы имеют схожие настройки. Например, каждый
описанный объект имеет два обязательных свитка настроек: Rendering
(Визуализация) и Interpolation (Интерполяция) (рис. 2.8).
24Рис. 2.8.
По умолчанию сплайновые примитивы не отображаются на этапе
визуализации и используются как вспомогательные объекты для создания
моделей со сложной геометрией. Однако любой сплайновый примитив может
выступать в сцене как самостоятельный объект. За отображение объекта в
окне проекции и на этапе визуализации отвечает свиток настроек Rendering
(Визуализация). Если установить флажок Renderable (Визуализируемый),
объект на этапе визуализации становится видимым. Включенный параметр
Display Render Mesh (Показывать сетку визуализации) позволяет
визуализировать сплайновый примитив в окне проекции с учетом толщины
сплайна, которая регулируется параметром Thickness (Толщина).
Создаваемый сплайн характеризуется также количеством сторон Sides
(Количество сторон) и углом их расположения Angle (Угол). Минимальное
количество сторон сплайна — 3 (такой сплайн имеет треугольное сечение).
Свиток настроек Interpolation (Интерполяция) определяет количество шагов
интерполяции сплайна (количество сегментов между вершинами объекта).
Установленный флажок Optimize (Оптимизация) служит для оптимизации
сплайна.
Редактирование сплайнов
Любой сплайновый примитив можно преобразовать в так называемый
Editable Spline (Редактируемый сплайн), который позволяет изменять форму
объектов.
Для преобразования сплайна в редактируемый щелкните на нем правой
кнопкой мыши и в появившемся контекстном меню выберите команду
Convert To > Convert to Editable Spline (Преобразовать > Преобразовать в
редактируемый сплайн). Форма сплайнового объекта, преобразованного в
редактируемый сплайн, может быть откорректирована на следующих
уровнях подобъектов: Vertex (Вершина), Segments (Сегменты) и Spline
25(Сплайн) (рис. 2.9). Для перехода в один из этих режимов редактирования
выделите объект, перейдите на вкладку Modify (Изменение) командной
панели и, развернув список в стеке модификаторов, переключитесь в нужный
режим редактирования.
Рис. 2.9.
Редактируемый сплайн имеет большое количество настроек, которые
позволяют вносить любые изменения в структуру объекта. Например, при
помощи кнопки Attach (Присоединить) в свитке Geometry (Геометрия)
настроек объекта вы можете присоединить к данному объекту любой другой
имеющийся в сцене. В режиме редактирования подобъектов Vertex
(Вершина) можно изменить характер поведения кривой в точках изломов.
Точки излома — это участки, в которых кривая изгибается. Они могут
выглядеть по-разному: в виде острых углов или закругленных участков.
Чтобы изменить характер излома, в настройках режима редактирования
Vertex (Вершина) установите переключатель New Vertex Type (Тип излома
вершины) в одно из положений: Linear (Прямой), Bezier (Безье), Smooth
(Сглаженный) или Bezier Corner (Угол Безье). Тип излома вершин можно
также изменить при помощи контекстного меню. Для этого нужно выделить
необходимые вершины, щелкнуть правой кнопкой мыши в окне проекции и
выбрать характер излома.
В зависимости от характера излома выделенные вершины по-разному
отображаются в окне проекции — вершины типов Bezier (Безье) и Bezier
Corner (Угол Безье) имеют специальные маркеры, с помощью которых
можно управлять формой искривления.
26Создание трехмерных объектов на основе сплайнов
Как мы уже говорили выше, на основе сплайновых фигур можно
создавать сложные геометрические трехмерные объекты. Для этого
используются модификаторы Surface (Поверхность), Lathe (Вращение вокруг
оси), Extrude (Выдавливание) и Bevel (Выдавливание со скосом). Рассмотрим
наиболее часто используемые способы создания трехмерных объектов на
основе сплайнов.
Создание поверхностей вращения
Если присмотреться к объектам, которые нас окружают, то можно
заметить, что многие из них обладают осевой симметрией. Например, плафон
люстры, тарелки, бокалы, кувшины, колонны и т. д. Все эти объекты в
трехмерной графике создаются как поверхности вращения сплайнового
профиля вокруг некоторой оси при помощи модификатора Lathe (Вращение
вокруг оси). Этот модификатор назначается созданному сплайну, после чего
в окне проекции появляется трехмерная поверхность, образованная
вращением сплайна вокруг некоторой оси. Сплайновая кривая может быть
разомкнутой или замкнутой. Настройки модификатора (рис. 2.10) позволяют
установить тип поверхности, получившейся в результате вращения
сплайнового профиля. Это может быть Editable Mesh (Редактируемая
поверхность), NURBS Surface (NURBS-поверхность) или Editable Patch
(Редактируемая патч-поверхность). Кроме этого, при создании объекта
можно устанавливать угол вращения профиля в диапазоне от 0 до 360°.
Рис. 2.10.
Модификаторы Extrude (Выдавливание) и Bevel (Выдавливание со
скосом)
При создании трехмерных моделей часто используются стандартные
модификаторы Extrude (Выдавливание) и Bevel (Выдавливание со скосом),
27которые схожи по своему действию и применяются к любой сплайновой
форме.
Результатом действия этих модификаторов на сплайн является
поверхность, созданная сечением выбранной сплайновой формы.
Разница между этими модификаторами заключается в том, что при
использовании Bevel (Выдавливание со скосом) можно дополнительно
управлять величиной скоса выдавливаемых граней. Кроме того, модификатор
Bevel (Выдавливание со скосом) позволяет применять трехуровневое
выдавливание, с помощью которого можно придавать красивую форму краям
выдавленной фигуры.
Особенно удобно использовать модификаторы Extrude (Выдавливание) и
Bevel (Выдавливание со скосом) при разработке логотипов и работе с
объемным текстом. Если в окне проекции создать сплайновую форму Text
(Текст), а затем применить к ней один из модификаторов выдавливания,
получится объемная надпись. С ней можно работать, как и с любым другим
трехмерным объектом (рис. 2.11). Если немного пофантазировать, то можно
найти немало способов использования объемного текста в трехмерных
сценах: от вывески при входе в магазин до елочных украшений.
Рис. 2.11.
Главной настройкой модификаторов Extrude (Выдавливание) и Bevel
(Выдавливание со скосом) является амплитуда выдавливания. Для
модификатора Bevel (Выдавливание со скосом) — это параметр Height
(Высота), а для Extrude (Выдавливание) — Amount (Величина). Величину
скоса задает параметр Outline (Масштаб).
28Еще один модификатор, применяющийся для выдавливания, — Bevel
Profile (Выдавливание со скосом по заданному профилю). Он действует на
сплайн аналогично Bevel (Выдавливание со скосом) с той лишь разницей, что
в его настройках необходимо указывать трехмерную кривую, вдоль которой
будет выдавливаться сплайн (рис. 2.12). Модификатор Extrude
(Выдавливание) имеет несколько меньшие возможности по сравнению с
Bevel Profile (Выдавливание со скосом по заданному профилю), однако
разработчики трехмерной графики очень часто используют Extrude
(Выдавливание). В частности, с его помощью удобно создавать геометрию
помещений, моделируя сложные коридоры.
Рис. 2.12.
Моделирование при помощи редактируемых поверхностей
Еще один используемый в трехмерной графике способ моделирования
— работа с редактируемыми поверхностями. Программа 3ds MAX позволяет
работать со следующими типами редактируемых поверхностей:
Editable Mesh (Редактируемая поверхность);
Editable Poly (Редактируемая полигональная поверхность);
Editable Patch (Редактируемая патч-поверхность);
NURBS Surface (NURBS-поверхность).
29Практически любой объект 3ds MAX можно преобразовать в один из
этих типов поверхностей. Для этого правой кнопкой мыши вызовите
контекстное меню, щелкните на пункте Convert To (Преобразовать) и в
появившемся контекстном меню выберите один из типов. Все эти методы
построения поверхностей схожи между собой, различаются они настройками
моделирования на уровне под-объектов. Переключаясь в различные режимы
редактирования подобъектов, можно перемещать, масштабировать, удалять и
объединять их.
В объектах типа Editable Poly (Редактируемая полигональная
поверхность) модель состоит из многоугольников.
Для работы с такими объектами можно использовать режимы
редактирования Vertex (Вершина), Edge (Ребро), Border (Граница), Polygon
(Полигон) и Element (Элемент).
В объектах типа Editable Mesh (Редактируемая поверхность) модель
состоит из треугольных rpaней. Для работы с Editable Mesh (Редактируемая
поверхность) можно использовать режимы редактирования Vertex
(Вершина), Edge (Ребро), Face (Грань), Polygon (Полигон) и Element
(Элемент) (рис. 2.13).
Рис. 2.13.
В объектах типа Editable Patch (Редактируемая патч-поверхность) модель
состоит из лоскутов треугольной или четырехугольной формы, которые
создаются сплайнами Безье. Особенность этого типа редактируемой
поверхности — гибкость управления формой создаваемого объекта. Для
работы с Editable Patch (Редактируемая патч-поверхность) можно
использовать режимы редактирования Vertex (Вершина), Edge (Ребро), Patch
30(Патч), Element (Элемент) и Handle (Вектор). NURBS Surface (NURBS-
поверхность) — это поверхность, построенная на NURBS-кривых.
Этот метод построения поверхностей основан на неоднородных
рациональных В-силайнах (Non Uniform Rational B-Splines). Чаще всего
данный способ исполь-зуется для моделирования органических объектов,
анимации лица персонажен.
Этот метод является самым сложным в освоении, но вместе с тем самым
гибким. На рис. 2.14 показаны настройки NURBS Surface (NURBS-
поверхность).
Рис. 2.14.
31Булевы операции
Создавая объект в сцене, необходимо учитывать особенности его
геометрии. Несмотря на то что один и тот же трехмерный объект всегда
можно смоделировать несколькими способами, как правило, существует
один, который является наиболее быстрым и удобным.
Опытный аниматор с первого взгляда на эскиз будущей модели
определяет способ моделирования объекта, однако начинающему
пользователю это не всегда под силу.
Одним из наиболее удобных и быстрых способов моделирования
является создание трехмерных объектов при помощи булевых операций.
Например, если два объекта пересекаются, на их основе можно создать
третий объект, который будет представлять собой результат сложения,
вычитания или пересечения исходных объектов.
Модели, создаваемые в трехмерной графике, можно условно разделить
на две группы — органические и неорганические. К первой категории
относятся объекты живой природы, такие как растения, животные, люди, ко
второй — элементы архитектуры, а также предметы, созданные человеком
(автомобили, техника и др.).
Разница подходов к моделированию объектов первой и второй группы
столь велика, что в зависимости от конкретных задач для реализации проекта
могут использоваться различные пакеты для работы с трехмерной графикой.
Поскольку в 3ds MAX основной акцент делается на моделирование
неорганических объектов, то есть архитектурную визуализацию и разработку
компьютерных игр, то булевы операции — это незаменимый инструмент для
каждого пользователя 3ds MAX.
С другой стороны, они совсем не подходят для создания большинства
органических объектов. Например, смоделировать лицо человека при
помощи булевых операций практически невозможно.
Рассмотрим булевы операции. На рис. 2.15 представлено исходное
изображение. В 3ds MAX доступны четыре типа булевых операций.
Рис. 2.15.
32 Union (Сложение). Результатом булевого сложения двух объектов
будет служить поверхность, образованная поверхностями объектов,
участвующих в данной операции;
Intersection (Пересечение). Результатом булевого пересечения двух
объектов будет поверхность, состоящая из общих участков этих объектов;
Subtraction (Исключение). Результатом булевого исключения двух
объектов будет поверхность, состоящая из поверхностей первого и второго
объектов, но не включающая в себя общие участки этих объектов;
Cut (Вычитание). Результатом булевого вычитания двух объектов будет
служить поверхность, образованная исключением из поверхности одного
объекта участков, занятых вторым объектом.
Булевы операции выполняются следующим образом.
Выделите первый объект, который будет участвовать в образовании
конечной модели.
Перейдите на вкладку Create (Создание) командной панели, выберите в
категории Geometry (Геометрия) строку Compound Objects (Составные
объекты) и нажмите кнопку Boolean (Булева операция).
Установите параметры булевой операции.
Воспользуйтесь кнопкой Pick Operand В (Выбрать операнд), чтобы
выбрать второй объект, который будет участвовать в операции.
3. Текстурирование объекта
Общие сведения о текстурировании в трехмерной графике
Завершив создание трехмерных объектов, нужно приступать к
следующему ответственному этапу работы над проектом —
текстурированию. Любые объекты, окружающие нас в реальной жизни,
имеют свой характерный рисунок, по которому мы можем безошибочно
узнать объект.
Подобная идентификация происходит на подсознательном уровне. Когда
мы видим проходящий через предмет свет, мы понимаем, что он сделан из
стекла, а отражение на поверхности объекта дает нам право предположить,
что он отполирован.
Созданные в трехмерном редакторе объекты выглядят, как каменные
скульптуры с однотонным цветом, и совсем не похожи на настоящие. Чтобы
«раскрасить» все элементы сцены, а также наделить их такими физическими
свойствами материалов, как прозрачность, шершавость, способностью
отражать и преломлять свет и т. д., необходимо для каждого объекта сцены
установить характеристики материала, или текстурировать сцену.
33Окно Material Editor (Редактор материалов)
Программа 3ds MAX содержит отдельный модуль для работы с
материалами, который называется Material Editor. С его помощью можно
управлять такими свойствами объектов, как цвет, фактура, яркость,
прозрачность и др. Окно Material Editor (Редактор материалов) вызывается
при помощи команды Rendering > Material Editor (Визуализация > Редактор
материалов) или клавишей М.
В верхней части окна Material Editor (Редактор материалов)
располагаются ячейки материалов (рис. 3.1).
Рис. 3.1.
34В них отображаются заготовки в соответствии с установленными
характеристиками. Настройки каждого материала содержатся в свитках под
ячейками материалов. Выбранная ячейка выделяется цветом. Работа ведется
именно с материалом выделенной ячейки, и все параметры, расположенные
ниже, относятся к ней.
Ниже, под ячейками, находится панель инструментов для работы с
материалами и объектами, к которым они применяются.
Материалы
Программа 3ds MAX содержит несколько типов материала, каждый из
которых включает в себя специфические настройки. Назначаемые объектам
материалы могут характеризоваться различными параметрами: Specular Level
(Уровень блеска). Glossiness (Глянец), Self-Illumination (Самоосвещение),
Opacity (Непрозрачность), Diffuse Color (Цвет диффузионного рассеивания),
Ambient (Цвет подсветки) и т. д. В 3ds MAX используются следующие типы
материалов.
Standard (Стандартный) — самый распространенный материал,
используемым для текстурирования большинства объектов в 3ds MAX.
Advanced Lighting Override (Освещающий) — управляет настройками,
которые относятся к системе просчета рассеиваемого света.
Architectural (Архитектурный) — позволяет создавать материалы
высокого качества, обладающие реалистичными физические свойствами.
Позволяет добиться хороших результатов, только если в сцене используются
источники света Photometric Lights (Фотометрия), а просчет освещения
учитывает рассеивание света Global Illumination (Общее освещение).
Blend (Смешиваемый) — получается при смешивании на поверхности
объекта двух материалов. Параметр Mask (Маска) его настроек определяет
рисунок смешивания материалов. Степень смешивания задается при помощи
Mix Amount (Величина смешивания). При нулевом значении этого параметра
отображаться будет только первый материал, при значении 100 — второй.
Composite (Составной) — позволяет смешивать до 10 разных
материалов, один из которых является основным, а остальные —
вспомогательными. Вспомогательные материалы можно смешивать с
главным, добавлять и вычитать из него.
Double Sided (Двухсторонний) — подходит для объектов, которые
нужно тексту-рировать по-разному с передней и задней стороны.
Ink 'n Paint (Нефотореалистичный) — служит для создания
рисованного двухмерного изображения и может быть использован при
создании двухмерной анимации.
Matte/Shadow (Матовое покрытие/Тень) — обладает свойством
сливаться с фоновым изображением. При этом объекты с материалом
Matte/Shadow (Матовое покрытие/Тень) могут отбрасывать тень и
отображать тени, отбрасываемые другими объектами. Такое свойство
материала может быть использовано при совмещении реальных отснятых
кадров и трехмерной графики.
35 Morpher (Морфинг) — позволяет управлять раскрашиванием объекта в
зависимости от его формы. Используется вместе с одноименным
модификатором.
Multi/Sub-Object (Многокомпонентный) — состоит из двух и более
материалов, используется для текстурирования сложных объектов.
Raytrace (Трассировка) — для визуализации этого материала
используется трассировка лучей. При этом отслеживаются пути прохождения
отдельных световых лучей от источника света до объектива камеры с учетом
их отражения от объектов сцены и преломления в прозрачных средах.
Shell Material (Оболочка) — используется, если сцена содержит
большое количество объектов. Чтобы было удобнее различать объекты в
окне проекций, можно указать в настройках материала, как объект будет
раскрашен в окне проекции и как — после визуализации.
Shellac (Шеллак) — многослойный материал, состоящий из нескольких
материалов: Base Material (Основной материал) и Shellac Material (Шеллак).
Степень прозрачности последнего можно регулировать.
Top/Bottom (Верх/Низ) — состоит из двух материалов,
предназначенных для верхней и нижней части объекта. В настройках можно
установить разный уровень смешивания материалов.
Каждый тип материала имеет свой способ затенения (шейдер). Типы
затенения могут придавать характерное для того или иного материала
оформление. Например, тип затенения Metal (Металл) делает выбранный тип
материала более похожим на металлический. По умолчанию объекту
задается тип материала Standard (Стандартный). Чтобы изменить тип,
необходимо нажать кнопку Get Material (Установить материал) и выбрать
требуемый в окне Material/Map Browser (Окно выбора материалов и карт)
(рис. 3.2).
Рис. 3.2.
36Вы также можете почитать