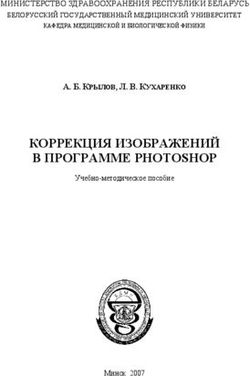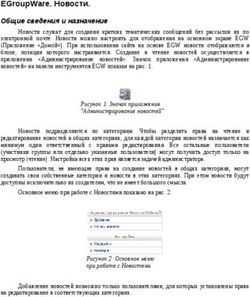Создание и редактирование мультимедийных презентаций в среде OpenOffice.org - Федеральное агентство по образованию Е.В. Ковригина, А.В. Литвинова ...
←
→
Транскрипция содержимого страницы
Если ваш браузер не отображает страницу правильно, пожалуйста, читайте содержимое страницы ниже
Федеральное агентство по образованию
Е.В. Ковригина, А.В. Литвинова
Создание и редактирование мультимедийных
презентаций в среде OpenOffice.org
(ПО для создания и редактирования мультимедийных
презентаций)
Учебное пособие
Москва 2008Ковригина Е.В., Литвинова А.В.
К 568 Создание и редактирование мультимедийных
презентаций в среде OpenOffice.org (ПО для создания и
редактирования мультимедийных презентаций): Учебное
пособие. — Москва, 2008. — 61 с.
Настоящее учебное пособие включает в себя
теоретический и практический материал,
позволяющий получить представление о
существующем открытом программном обеспечении
для создания и редактирования мультимедийных
презентаций и принципах работы с ним.
Пособие ориентировано на начинающего
пользователя и может быть полезно как при изучении
курса «Информатики» в вузе и школе, так и в системе
дополнительного образования.Е.В. Ковригина, А.В. Литвинова. Создание и редактирование мультимедийных презентаций
Оглавление
Предисловие.......................................................................................4
Введение.............................................................................................6
Глава 1. Создание и форматирование презентации.......................7
1.1. Рабочая область Impress...................................................................................7
1.1.1. Создание презентации................................................................................9
1.2. Сохранение документа...................................................................................13
1.3. Оформление слайда.........................................................................................14
1.4. Режимы просмотра презентации.................................................................17
1.4.1. Настройка анимации................................................................................18
1.4.2. Анимированная смена слайдов................................................................22
1.4.3. Порядок следования слайдов...................................................................22
1.4.4. Настраиваемый показ слайдов................................................................24
1.4.5. Чтобы начать настраиваемый показ слайдов:.......................................24
1.4.6. Параметры настройки демонстрации.....................................................24
Глава 2. Графические изображения в презентации.....................26
2.1. Работа с растровыми изображениями.........................................................26
2.1.1. Вставка растровых изображений............................................................26
2.1.2. Редактирование растровых изображений..............................................27
2.1.3. Сохранение растровых изображений.....................................................31
2.2. Работа с векторными изображениями........................................................31
Глава 3. Некоторые объекты слайда..............................................33
3.1. Создание гиперссылки.....................................................................................33
3.2. Вставка диаграмм, электронных таблиц....................................................36
3.3. Вставка звука и видеообъекта......................................................................40
3.4. Мастер слайдов...............................................................................................40
3.5. Вставка нумерации слайдов...........................................................................43
Глава 4. Дополнительные настройки презентации......................44
4.1. Дополнительные настройки..........................................................................44
4.2. Печать документа..........................................................................................45
4.3. Параметры сохранения документа..............................................................47
4.4. Экспорт документа........................................................................................48
Задания для самоконтроля.............................................................49
Тестовые вопросы............................................................................51
Глоссарий..........................................................................................58
Список литературы..........................................................................60
3Е.В. Ковригина, А.В. Литвинова. Создание и редактирование мультимедийных презентаций
Предисловие
В настоящее время информационно-технологические средства
обработки, хранения и передачи информации, развиты настолько, что
их использование встречается во всех сферах человеческой
деятельности. Любой образованный человек, тем более специалист
высшей квалификации, независимо от специальности должен иметь
представление об информатике, ее методах, средствах и возможностях.
Кроме того, он должен уметь применять информационные технологии в
своей профессиональной деятельности.
Одним из прикладных направлений информационных технологий
являются презентационные технологии. Презентация стала
неотъемлемой частью любой профессиональной и учебной
деятельности.
Данное учебное пособие раскрывает принципы работы с
презентациями при помощи редактора презентаций OpenOffice.org
Impress. Пособие состоит из четырех глав, которые позволяют
познакомиться с базовыми понятиями и основными элементами
интерфейса редактора презентаций.
Первая глава знакомит читателя с интерфейсом OpenOffice.org
Impress, основными принципами настройки рабочей области.
Позволяет научиться создавать презентацию и рассказывает, как
осуществить самые простые настройки в созданной презентации
(например, настроить анимацию на объекты слайда и смену слайда,
изменить порядок следования слайдов в презентации и т.д.).
Во второй главе показана работа с растровыми и векторными
изображениями в редакторе презентаций OpenOffice.org Impress.
Одной из удобных функций данного программного продукта
является создание гиперссылок. Гиперссылки позволяют переходить,
например, на другие документы, слайды презентации и т.п. Эта
функция рассмотрена в третьей главе. Также в третьей главе
рассматривается работа с диаграммами и таблицами, рассказывается,
как создать или поместить уже созданную электронную таблицу на
слайд и как создать диаграмму на нужном слайде. Здесь же показана
работа с мастером слайдов, который позволяет создавать собственные
шаблоны оформления, звуком и видеообъектами, нумерацией слайдов,
колонтитулами.
Четвертая глава посвящена некоторым настройкам редактора
презентаций, таким, как сохранение презентаций в разных форматах,
печать и экспорт презентаций.
4Е.В. Ковригина, А.В. Литвинова. Создание и редактирование мультимедийных презентаций
Учебное пособие содержит большое количество иллюстраций,
поясняющих этапы работы (применение команд). Приведены задания
для самостоятельного выполнения, а также тест для самоконтроля.
Замечания по данному учебному пособию вы можете отправить на наш
электронный адрес: spo_method_support@armd.ru. Нам важно ваше
мнение!
5Е.В. Ковригина, А.В. Литвинова. Создание и редактирование мультимедийных презентаций
Введение
Информация может быть представлена в виде текста, звука,
графики, анимированных объектов. Объединить все это в одном
документе позволяет презентация.
Презентация — это электронный документ, состоящий из слайдов.
Слайды несут содержательную часть представляемой информации
(например, объяснение нового материала), оформленную текстом,
рисунками, диаграммами, графиками, звуковым сопровождением и
эффектами, привлекающими (акцентирующими) внимание слушателя.
Презентации нашли широкое применение в деловой жизни и
учебном процессе. Например, в школе презентации применяются в
● процессе проведения уроков по различным предметам (подготовка
методических и дидактических материалов к уроку);
● подготовке иллюстративного материала к докладам (учителями и
школьниками);
● разработке учебных проектов, подготовке отчетных докладов по
результатам самостоятельной работы школьниками;
● профессиональной деятельности административных кадров
(подготовка демонстрационного материала к выступлению, отчеты
деятельности образовательного учреждения) и т.д.
Редактор позволяет создавать интерактивные презентации (которые
могут являться элементами учебно-методических комплексов), состоящие
из набора слайдов, включающих диаграммы, рисованные объекты, текст,
звук, видео и т.д.
Изучить вопросы работы с редактором презентации OpenOffice.org
Impress поможет данное учебное пособие, которое рекомендуется
использовать учителям в школьной деятельности для проведения уроков
по различным предметам (подготовка методических и дидактических
материалов к уроку, докладов по результатам самостоятельной работы
школьников и т.п.), а также административным кадрам (отчеты
деятельности образовательного учреждения и т.п.).
Пособие может быть использовано для самостоятельной подготовки,
повышения квалификации, как дополнительный материал в школьном
учебном процессе, в высшей школе, при изучении школьного курса
«Информатика и ИКТ», в разделах, связанных с информационными
технологиями представления информации в презентации, в основной и
старшей школе базового и профильного уровня обучения. Учебное
пособие подготовлено по программному обеспечению,
распространяемому в составе Пакета СПО для образовательных
учреждений Российской Федерации.
6Е.В. Ковригина, А.В. Литвинова. Создание и редактирование мультимедийных презентаций
Глава 1. Создание и форматирование
презентации
1.1. Рабочая область Impress
Редактор OpenOffice.org Impress является типичным
приложением пакета OpenOffice.org . На рис. 1 показана рабочая
область Impress. Вдоль верхнего края окна приложения расположена
строка заголовка — прямоугольная область, содержащая имя
программы, имя документа и кнопки управления, с помощью которых
вы можете изменить размер окна, свернуть его или закрыть.
Рис. 1
Элементы пользовательского интерфейса, которые вы видите,
когда запускаете приложение OpenOffice.org Impress — строки меню,
панели инструментов, строки состояния и окна, — называются рабочей
областью программы. Все приложения OpenOffice.org имеют сходный
интерфейс. Однако каждая программа пользуется особой метафорой
для своей рабочей области в зависимости от выполняемых ею задач:
7Е.В. Ковригина, А.В. Литвинова. Создание и редактирование мультимедийных презентаций
документы Writer похожи на печатные страницы, документы Calc — на
таблицы, документы Database — это формы для ввода данных и т.д.
Ниже строки заголовка расположена строка меню с командами,
которые выполняют основную работу в программе. Каждое слово в этой
строке — кнопка, открывающая список команд. Запуск команды может
быть невозможен (команда неактивна), может открывать подменю с
уточняющими командами или диалоговое окно. На рис. 2 показаны
панели меню OpenOffice.org, а ниже приведена расшифровка
условных обозначений:
Рис. 2
● Многоточие после названия команды — выбор команды меню
выводит на экран диалоговое окно.
● Затемненная команда — команда меню в данный момент
недоступна.
● Галочка рядом с командой — отмеченная команда активна в
настоящее время. (Эти команды управляют параметрами или
свойствами, которые могут вводиться или отменяться.) Щелчок на
ранее отмеченной команде снимает флажок и тем самым отменяет
выполнение данной команды, щелчок на неотмеченной команде
устанавливает флажок.
● Треугольник справа от названия команды: каскадное меню (или
подменю) — обращение к этому пункту меню выводит на экран
подменю с новыми командами следующего уровня.
8Е.В. Ковригина, А.В. Литвинова. Создание и редактирование мультимедийных презентаций
● Сочетание клавиш справа от названия команды — альтернативный
запуск команды меню с помощью клавиатуры.
● Подчеркнутые буквы — нажатие на клавишу Alt вместе с
клавишей с подчеркнутой буквой (зачастую выбранной по
мнемоническому принципу, как, например, Ф в слове Файл)
запускает команду (работает только в соответствующей раскладке).
Под строкой меню находится один или несколько наборов кнопок.
Эти наборы называются панелями инструментов. Кнопки панели
инструментов являются ярлыками команд из меню.
Чтобы запустить команду с помощью панели инструментов,
просто щелкаем по кнопке. Чтобы уточнить назначение кнопки,
наводим на нее указатель мыши — появится всплывающая подсказка.
1.1.1. Создание презентации
Создание презентации начинается с отработки сценария (то есть
отбор и подготовка ключевых слайдов), построенного на возможностях
OpenOffice.org Impress. После разработки сценария надо пройти
следующие этапы:
● выбор оформления;
● добавление новых слайдов и их содержимого;
● выбор разметки слайдов;
● изменения при необходимости оформления слайдов (например,
применение шаблонов);
● создание эффектов анимации при демонстрации слайдов;
● настройка презентации;
● предварительный просмотр с помощью мультимедийного
оборудования.
Одним из важных действий в процессе создания презентации
является ее сохранение. Базовым форматом сохранения презентации в
OpenOffice.org Impress считается формат odp. Кроме того, имеется
возможность провести сохранение в других форматах. Подробно
процесс сохранения файла будет рассмотрен далее.
При запуске программы OpenOffice.org Impress появляется окно
мастера (рис. 3). Пользователь имеет возможность создать пустую
презентацию, воспользоваться шаблоном или открыть уже
существующую презентацию для дальнейшего редактирования.
Рассмотрим первый вариант.
9Е.В. Ковригина, А.В. Литвинова. Создание и редактирование мультимедийных презентаций
Рис. 3
Следующий шаг мастера позволяет сразу выбрать стиль слайда и
способ отображения презентации (рис. 4).
Рис. 4
На третьем шаге определяем для всей презентации эффекты и
скорость смены слайдов, а также указываем ее тип (рис. 5). Второй и
третий шаг мастера можно пропустить, так как указанные в них
параметры более тонко настраиваются впоследствии при
редактировании презентации. Для того чтобы закончить работу
мастера и перейти к созданию презентации, нажимаем кнопку с
надписью «Готово».
10Е.В. Ковригина, А.В. Литвинова. Создание и редактирование мультимедийных презентаций
Рис. 5
Интерфейс программы весьма схож с интерфейсом Microsoft
PowerPoint (рис. 6).
Рис. 6
Файл — содержатся команды, применяемые ко всему документу.
Правка — находятся команды, используемые для изменения
содержимого документа.
Вид — включает команды, предназначенные для управления
отображением документа на экране.
11Е.В. Ковригина, А.В. Литвинова. Создание и редактирование мультимедийных презентаций
Вставка — входят команды, предназначенные для вставки новых
элементов в документ, например рисунков, объектов, специальных
символов и файлов.
Формат — содержит команды для форматирования разметки и
содержимого документа.
Сервис — находятся средства проверки орфографии, галерея
художественных объектов, которые добавляют в документ. Кроме того,
включены средства для настройки меню и задания параметров
программы.
Демонстрация — содержатся команды и параметры для
проведения презентации.
Окно — включает команды для управления окнами документов и
их отображения.
Справка — позволяет запускать систему справки OpenOffice.org
и управлять ею.
Под строкой меню располагаются панели инструментов.
Воспользовавшись меню Вид → Панели инструментов, выбираем,
какие панели инструментов будут отображаться (рис. 7).
Рис. 7
Рекомендуем всегда отображать панель Стандартная. В правой
части рабочей области располагается панель задач, содержащая вкладки
Фоны страниц, Макеты, Эффекты и Смена слайдов (рис. 8).
12Е.В. Ковригина, А.В. Литвинова. Создание и редактирование мультимедийных презентаций
Рис. 8
1.2. Сохранение документа
После создания презентации полагается ее сохранить, иначе при
возникновении сбоя созданный документ может сохраниться не
полностью. Существует также функция автосохранение документа
через указанный промежуток времени. О настройках автосохранения
будет сказано ниже. Здесь же рассмотрим вопросы сохранения
презентации пользователем.
Для сохранения документа выбираем Файл → Сохранить как,
затем указываем путь, то есть выбираем диск, папку. По умолчанию
документ сохраняется в формате odp (формат OpenOffice.org Impress).
Файл можно сохранять и в других форматах:
● Шаблон презентации OpenDocument — сохранение шаблонов
презентаций, созданных в OpenOffice.org Impress.
● Презентация OpenOffice.org 1.0, Шаблон презентации
OpenOffice.org 1.0, Рисунок OpenOffice.org 1.0 — эти форматы
сохранения использовались в ранних версиях OpenOffice.org, они
дают возможность открывать и редактировать презентации в
OpenOffice.org 1.0.
● Microsoft PowerPoint 97/2000/XP, Шаблон Microsoft PowerPoint
97/2000/XP — сохранение документа для дальнейшей работы с ним в
Microsoft PowerPoint. Возможность OpenOffice.org Impress
сохранять в формате ppt будет полезна тем, кто работает с разными
платформами.
● OpenDocument Presentation (Flat XML) — документы
сохраняются как архивные в формате zip.
13Е.В. Ковригина, А.В. Литвинова. Создание и редактирование мультимедийных презентаций
● Рисунок OpenDocument (Impress).
● Окно для сохранения документа показано на рис. 9.
Рис. 9
1.3. Оформление слайда
На вкладке Макеты выбираем один из представленных макетов
разметки слайда и применяем его к текущему слайду, выделенным
слайдам или всем слайдам документа. После этого заполняем
текстовые поля, добавляем к слайду объекты. На примере (рис. 10)
применен макет с заголовком, маркированным списком и графическим
изображением, также применены эффекты шрифта, работа с линиями.
Рис. 10
На вкладке Фоны страниц выбираем готовый шаблон
оформления презентации и применяем его к текущему слайду,
выделенным слайдам или всем слайдам документа (рис. 11).
14Е.В. Ковригина, А.В. Литвинова. Создание и редактирование мультимедийных презентаций
Рис. 11
Цвет и заливку фона изменяем для текущего слайда или для всех
слайдов в документе. В качестве заливки фона также используем цвет,
штриховку, градиент или растровое изображение.
Чтобы использовать цвет, градиент или узор штриховки в качестве
фона слайда:
● Выбираем Формат → Страница и переходим на вкладку Фон
(рис. 12).
Рис. 12
● В области Заливка выполняем одно из следующих действий.
• Выбираем вариант Цвет, а затем щелкаем нужный цвет в
списке.
15Е.В. Ковригина, А.В. Литвинова. Создание и редактирование мультимедийных презентаций
• Выбираем вариант Градиент, а затем щелкаем нужный стиль
градиента в списке.
• Выбираем вариант Штриховка, а затем щелкаем нужный
стиль штриховки в списке.
● Нажимаем кнопку ОК.
В качестве фона слайда показываем целое изображение или
мозаичный узор, составленный на основе изображения.
● Выбираем Формат Страница и переходим на вкладку Фон
(рис. 13).
В области Заливка выбираем Растр и затем щелкаем нужное
изображение в появившемся списке.
Чтобы использовать собственное изображение в качестве фона слайда,
закрываем диалоговое окно Параметры страницы и затем выбираем
Формат → Область. Переходим на вкладку Текстура и нажимаем
кнопку Импорт. Находим изображение, которое требуется импортиро-
вать, и нажимаем кнопку Открыть. Сохраняем выбранный рисунок в
палитру растров. Вновь открываем вкладку Страница → Фон, где в
списке Растр будет содержаться импортированное изображение.
Рис. 13
Для настройки заливки растром выполняем одно из следующих
действий:
● Чтобы показывать целое изображение в качестве фона, снимаем
флажок Мозаика в области Положение и выбираем Автоподбор.
● Чтобы создать мозаику из изображения в качестве фона, устанав-
ливаем флажок Мозаика и задаем параметры изображения — Раз-
мер, Положение и Смещение.
● Нажимаем кнопку ОК.
16Е.В. Ковригина, А.В. Литвинова. Создание и редактирование мультимедийных презентаций
Презентация содержит произвольное количество слайдов. Для
того чтобы добавить к презентации очередной слайд, выбираем в меню
Вставка пункт Слайд.
После этого на панели задач во вкладке Макеты выбираем
нужную разметку для этого слайда. По умолчанию макет нового слайда
совпадает с макетом предыдущего.
Слайд может содержать информацию разных видов — текстовые
фрагменты, графику, видео и звук. Ввод текста осуществляется в
специальные текстовые поля, предусмотренные макетом или созданные
пользователем. Готовые текстовые поля содержат форматирование. Для
создания нового текстового поля выбираем на панели Рисование
значок Текстовые и при помощи мыши создаем текстовое поле на
слайде (рис. 14).
Рис. 14
1.4. Режимы просмотра презентации
Для изменения режима просмотра презентации воспользуемся
ярлыками над слайдом либо меню Вид и выбираем режим просмотра.
Как правило, презентация создается в режиме рисования,
который имеет три области: панель Слайды, панель Задачи и
непосредственно сам слайд, о которых говорилось выше.
Режим структуры отображает текст слайда в виде структуры.
Данный режим удобен для создания содержания, для перемещения
слайдов и текста.
Режим примечаний предназначен для создания тестовых
примечаний к слайду. Область для заметок может перемещаться и
изменяться ее размер, менять расположение самого слайда и области
для заметок.
17Е.В. Ковригина, А.В. Литвинова. Создание и редактирование мультимедийных презентаций
Режим тезисов отображает один или несколько слайдов
(в зависимости от выбранного макета на панели задач), при этом можно
заполнить колонтитул, указать дату и т.п.
Режим Сортировщик слайдов позволяет увидеть эскизы
созданных слайдов презентации. Здесь же имеется возможность
добавлять, удалять, перемещать слайды.
1.4.1. Настройка анимации
В презентации осуществляется настройка каждого объекта на
слайде (текст, рисунок, таблица и т.д.). Для этого
1. Выделяем объект щелчком мыши.
2. В панели Задачи выбираем пункт Эффекты.
3. Нажимаем кнопку Добавить и выбираем эффект из списков.
Существует предварительный просмотр выбранного эффекта, для
этого устанавливаем галочку Автоматический предварительный
просмотр.
Эффекты, применяемые к объектам на слайде, делятся на четыре
группы: Вступление, Выделение, Выход, Пути движения (рис. 15).
Рис. 15
Объекты, к которым применены эффекты Выделение и Пути
движения, при демонстрации появляются вместе со слайдом, а затем,
в свою очередь, выполняется их анимация. Объекты с эффектами из
вкладки Вступление вначале не присутствуют на слайде, а появляются
18Е.В. Ковригина, А.В. Литвинова. Создание и редактирование мультимедийных презентаций
в соответствии с очередностью выполнения анимаций. Анимация из
вкладки Выход используется для того, чтобы убрать объект со слайда.
К одному и тому же объекту допустимо применять несколько
эффектов анимации.
На рис. 16 показана панель Эффекты со списком примененных
на слайде эффектов (как при этом выглядит вся рабочая область,
показано на рис. 18). Эффект может быть удален или изменен,
предварительно следует выделить его в списке. Кроме того, изменяем
некоторые параметры выделенного эффекта анимации: время
появления эффекта, скорость, воспроизводимый во время показа
эффекта звук и т.д. Список параметров зависит от выбранного эффекта
или объекта, к которому он применен.
Рис. 16
Порядок появления эффектов на слайде изменяем с помощью
стрелок рядом с надписью Изменить порядок.
19Е.В. Ковригина, А.В. Литвинова. Создание и редактирование мультимедийных презентаций
Рис. 17
Стрелка возле названия эффекта в списке говорит о том, что во
время демонстрации эффект появляется по щелчку мыши, часы —
эффект появляется автоматически (либо вместе с предыдущим
эффектом, либо через указанный промежуток времени). Также в
Режиме рисования осуществим просмотр полученных анимаций
нажатием кнопки Воспроизвести. Кнопка Демонстрация начинает
показ слайдов с выделенного (см. рис. 17).
Рис. 18
20Е.В. Ковригина, А.В. Литвинова. Создание и редактирование мультимедийных презентаций
1.4.2. Анимированная смена слайдов
В презентации существуют специальные эффекты, которые
демонстрируются при переходе от слайда к слайду.
Чтобы применить к слайду эффект перехода:
1. В режиме Рисование выбираем слайд, которому требуется назна-
чить эффект перехода.
2. В панели Задачи выбираем пункт Смена слайда.
3. Выбираем в списке нужный вариант смены слайда.
4. Выбираем настройки для смены слайда (скорость, звук при смене
слайда, применить ко всем слайдам или только к выделенным).
Существует предварительный просмотр выбранного эффекта, для
этого устанавливаем галочку Автоматический предварительный
просмотр.
Чтобы применить один и тот же эффект перехода к нескольким
слайдам:
1. В режиме Сортировщик слайдов выбираем слайды, которым
требуется назначить эффект перехода.
2. При необходимости изменяем масштаб изображения слайдов,
воспользовавшись панелью инструментов Масштаб.
3. В панели Задачи выбираем пункт Смена слайда.
4. Выбираем в списке нужный вариант смены слайда.
Для предварительного просмотра эффекта перехода слайда
нажмите на значок в левом нижнем углу слайда в режиме
Сортировщика слайдов.
Чтобы отменить эффект перехода:
1. В режиме Режим слайдов выбираем слайды, для которых требу-
ется отменить эффект перехода.
2. Выбираем пункт Без переходов в списке панели Задачи.
1.4.3. Порядок следования слайдов
Для изменения порядка слайдов выполним одно из следующих
действий:
● Выбираем Вид → Сортировщик слайдов, указываем один или
несколько слайдов и перемещаем их в другое место. Чтобы выбрать
несколько слайдов, щелкаем их поочередно при нажатой клавише
CTRL. Для создания копии выбранного слайда удерживаем нажатой
клавишу CTRL при перемещении. При этом указатель мыши принима-
ет вид крестика (+). Также копия слайда перемещается в другой
открытый документ OpenOffice.org Impress.
● Выбираем Вид → Контур, указываем слайд и перемещаем его в
другое место.
21Е.В. Ковригина, А.В. Литвинова. Создание и редактирование мультимедийных презентаций
● Выбираем Вид → Обычный или Режим Примечаний, выделяем
изображение слайда в Области слайдов из слайдов, перемещаем
изображение слайда в другое место.
Слайды могут присутствовать в презентации, но не отображаться
при показе слайдов (демонстрации). Чтобы скрыть слайд из
презентации, перейдем в Режим сортировщика слайдов, щелкаем
слайд правой кнопкой мыши и выбираем Показать/скрыть слайд.
Номер скрытого слайда будет отображаться перечеркнутым
(рис 19). Чтобы снова показать слайд, щелкаем его правой кнопкой
мыши и выбираем Показать/скрыть слайд. То же самое осуществимо
в области слайдов в Режиме Рисования на панели Слайдов.
Рис. 19
22Е.В. Ковригина, А.В. Литвинова. Создание и редактирование мультимедийных презентаций
1.4.4. Настраиваемый показ слайдов
Используя слайды текущей презентации, создаем настраиваемый
показ слайдов, отвечающий интересам конкретной аудитории.
Чтобы создать настраиваемый показ слайдов:
1. Выбираем Демонстрация → Обычная демонстрация.
2. Нажимаем кнопку Создать и вводим имя для показа слайдов в
поле Название
3. В списке Существующие слайды выбираем слайды, которые
требуется включить в показ, и нажимаем кнопку >>. Для выбора
группы слайдов удерживаем нажатой клавишу Shift для выбора
нескольких разрозненных слайдов — клавишу Ctrl.
Порядок слайдов для создаваемого показа возможно изменить,
перемещая слайды в списке Выбранные слайды.
1.4.5. Чтобы начать настраиваемый показ слайдов:
1. Выбираем Демонстрация → Параметры демонстрации.
2. Выбираем в списке показ слайдов, который требуется выполнить.
3. Нажимаем кнопку Ок.
Чтобы выбранный показ слайдов начинался по щелчку значка
Демонстрация на панели инструментов Презентация или нажатием
клавиши F5, устанавливаем флажок Обычная демонстрация.
1.4.6. Параметры настройки демонстрации
Для настройки демонстрации необходимо выбрать пункт меню
Демонстрация → Параметры демонстрации. Данная операция
позволяет определить параметры показа слайдов: начальный слайд для
показа, способ перехода между слайдами, тип презентации и
параметры курсора (рис. 20).
Объем — указывает слайды, включаемые в показ слайдов.
● Все слайды — в показ слайдов включаются все слайды;
● Начать со слайда — выбираем из списка страницу, с которой
необходимо начать демонстрацию;
● Обычная демонстрация — запуск настраиваемого показа
слайдов в порядке, определенном с помощью команды
Демонстрация → Обычная демонстрация.
Тип — выбираем тип показа слайдов.
● Стандартный — слайд отображается во весь экран;
23Е.В. Ковригина, А.В. Литвинова. Создание и редактирование мультимедийных презентаций
Рис. 20
● Окно — показ слайдов осуществляется в окне программы
OpenOffice.org ;
● Автоматически — показ слайдов начинается заново после паузы
указанной длины (время). Между последним и начальным слайдами
отображается слайд паузы. Для прекращения показа используется
клавиша ESC. Длительность паузы — необходимо указать время
продолжительности паузы перед повторным показом слайдов. Если
ввести нулевое значение, показ начнется немедленно, без
демонстрации слайда паузы. Показать эмблему — на слайде паузы
отображается эмблема OpenOffice.org. Эта эмблема не может быть
заменена.
Параметры — выбор различных параметров при демонстрации
презентации.
● Смена слайда вручную — если этот флажок установлен, слайды
никогда не сменяются автоматически;
● Показывать указатель мыши — указатель мыши отображается
во время показа слайдов;
● Указатель мыши в виде карандаша — указатель мыши
принимает вид пера, которым можно рисовать на слайдах во время
презентации (все написанное пером теряется при выходе из показа
слайдов, цвет пера не может быть изменен);
● Показывать навигатор — во время показа слайдов отображает-
ся навигатор (позволяет легко перейти к другим слайдам или переме-
щаться между открытыми файлами);
24Е.В. Ковригина, А.В. Литвинова. Создание и редактирование мультимедийных презентаций
● Разрешить анимацию — отображает все кадры анимированного
GIF во время презентации. Если этот параметр отключен, то
отображается только первый кадр анимированного GIF;
● Смена слайда по щелчку — переход к очередному слайду
происходит по щелчку в области фона слайда;
● Презентация всегда на переднем плане — окно
OpenOffice.org остается во время презентации на переднем плане.
Окна других программ не будут отображаться перед окном
презентации.
Глава 2. Графические изображения в
презентации
2.1. Работа с растровыми изображениями
2.1.1. Вставка растровых изображений
Если необходимо поместить на слайд изображение, выполним
следующие действия.
1. Выбираем команды Вставка → Изображение → Из файла.
2. Выбираем файл, в поле Тип файла можно ограничить выбор
определенными типами файлов.
3. Установим флажок Связать, если хотите связать рисунок с исход-
ным файлом.
4. Если флажок Связать установлен, то при обновлении и загрузке
документа растровый рисунок перезагружается. Шаги редактирова-
ния, выполненные в локальной копии изображения в документе, авто-
матически применяются снова, и изображение отображается на экра-
не.
5. Если флажок Связать в документе снят, всегда будет та копия
изображения, которая была создана при вставке этого графического
объекта.
6. Чтобы закрепить графические объекты, которые первоначально
были вставлены как ссылки, откроем диалоговое окно Правка → Свя-
зи и нажмем кнопку Разорвать связь.
7. Нажмем кнопку Открыть, чтобы вставить рисунок (рис. 21).
25Е.В. Ковригина, А.В. Литвинова. Создание и редактирование мультимедийных презентаций
Рис. 21
2.1.2. Редактирование растровых изображений
Если выделить растровое изображение, активизируется панель
редактирования графических объектов под названием Изображение с
инструментами для редактирования изображений (рис. 22).
Рис. 22
В документе редактируется только локальная копия изображения,
даже если при вставке изображение было связано с исходным файлом.
Даже если изображение связано с исходным файлом, изменения,
внесенные в изображение в презентации, не повлияют на вид
изображения в исходном файле.
26Е.В. Ковригина, А.В. Литвинова. Создание и редактирование мультимедийных презентаций
Множество фильтров расположено на панели инструментов Фильтр,
которая открывается при нажатии соответствующего значка на панели
Изображение.
При выборе некоторых фильтров открывается диалоговое окно, в
котором выбираем параметры, например интенсивность фильтра (рис. 23).
Рис. 23
На рис. 24 представлены различные варианты применения
фильтров.
Рис. 24
Из всего слайда или выделенной области слайда можем создать
новое растровое изображение в отдельном файле. Эта операция
называется экспорт изображения в файл. Экспорт — от лат. exporto —
вывожу. Выделяем необходимую область на слайде, нажимаем Файл →
Экспорт и указываем имя в области Выбор и расширение нового
27Е.В. Ковригина, А.В. Литвинова. Создание и редактирование мультимедийных презентаций
файла в области Фильтр, например документ HTML, текстовый
документ, электронные таблицы и т.д.
При помощи панели Изображение так же изменяем режим
графического объекта на черно-белый, оттенки серого, водяные
знаки (рис. 25) или сделаем изображение полупрозрачным (рис. 26).
На этой же панели Изображение имеется возможность создать
обрамление для вашего изображения, нажмем на кнопку Линия, а
затем применим различные стили линий для обрамления. При помощи
кнопки Область создается заливка для изображения, но цвет области
заметен, только если изображение полупрозрачное. Так же создаем
тень для изображения или выбираем команду Кадрировать. Команда
Кадрировать позволяет обрезать ненужные участки изображения.
Рис. 25
Рис. 26
Например, вставляем изображение Из файла (рис. 27).
28Е.В. Ковригина, А.В. Литвинова. Создание и редактирование мультимедийных презентаций
Рис. 27
Выбираем на панели Изображение команду Кадрировать и
обрезаем, меняя ширину отрезаемой полосы справа, слева, снизу и
сверху (рис. 28). Получается следующее изображение (рис. 29).
Рис. 28
Рис. 29
29Е.В. Ковригина, А.В. Литвинова. Создание и редактирование мультимедийных презентаций
2.1.3. Сохранение растровых изображений
Для сохранения изображения в форматах GIF, JPEG или TIFF
нужно выделить и экспортировать растровое изображение,
воспользуемся возможностью экспорта изображений.
Выделим растровое изображение. Вместе с ним можно выделить и
экспортировать и другие объекты, например текст, удерживая нажатой
клавишу Shift при выделении дополнительных объектов или заключив
все нужные объекты в рамку выделения.
1. Выбираем команду Файл →→ Экспорт. Будет открыто диалоговое
окно Экспорт.
2. В поле Фильтр выбираем нужный формат файла, например GIF
или JPEG.
3. Если экспортируем только выделенные объекты, устанавливаем
флажок Выделение.
4. Если флажок Выделение не установлен, будет экспортирована
вся страница документа.
5. Введем имя файла и нажмем кнопку Сохранить.
6. Подробная работа с растровыми изображениями рассмотрена в
пособии «Основы работы в растровом редакторе Gimp».
2.2. Работа с векторными изображениями
Помимо растровых изображений существуют векторные. Для
работы с примитивными векторными изображениями используем
панель инструментов Рисование (рис. 30).
Рис. 30
Данный набор инструментов позволяет изображать различные
геометрические фигуры, также изменять их внешний вид (линии —
цвет, тип, толщину; область). Работа с данной панелью рассмотрена в
пособии «Создание и редактирование текстов в среде OpenOffice.org».
Подробнее рассмотрим работу с Галерей текстовых эффектов.
С помощью данной кнопки создаем различные надписи. Для этого
необходимо кликнут по кнопке Галерея текстовых эффектов и
выбрать нужный текстовый эффект (рис. 31).
Объект текстового эффекта будет вставлен в документ. Дважды
щелкаем на объект, чтобы перейти в режим редактирования текста.
Заменяем стандартный текст эффекта своим. Чтобы выйти из режима
редактирования текста, достаточно щелкнуть мышью вне
редактируемого поля либо нажать клавишу Esc.
30Е.В. Ковригина, А.В. Литвинова. Создание и редактирование мультимедийных презентаций
Рис. 31
При выделении объекта текстового эффекта откроется панель
Текстовые эффекты, с помощью которой можно:
a) добавлять объект текстового эффекта;
b) изменять его форму;
c) изменять высоту букв;
d) выравнивать текст;
e) изменять межсимвольные интервалы и кернинг.
А также откроется панель Свойства рисунка, где изменяем
толщину линий, цвет линий, цвет и стиль заливки и др. В зависимости
от выбранного текстового эффекта отображается панель Настройки
3D. Работа с панелью инструментов Рисование также рассмотрена в
пособии «Создание и редактирование текстов в среде OpenOffice.org».
На рис. 32 показан слайд с текстовым эффектом и три панели
инструментов.
31Е.В. Ковригина, А.В. Литвинова. Создание и редактирование мультимедийных презентаций
Рис. 32
Работа с векторной графикой и векторными редакторами
рассмотрена в пособиях «Создание и редактирование графических
элементов и блок-схем в среде OpenOffice.org» и «Создание и
редактирование векторных изображений с помощью Inkscape».
Глава 3. Некоторые объекты слайда
3.1. Создание гиперссылки
Гиперссылки — это перекрестные ссылки, выделенные в тексте
разными цветами и активируемые щелчком мыши. С помощью
гиперссылок переходим к определенным сведениям в текущем
документе, а также к связанным данным в других документах.
В OpenOffice.org Impress назначаем гиперссылки тексту, а
также графическим объектам, создаем как внешнюю ссылку, так и
внутреннюю.
Для создания гиперссылки выбираем в меню Вставка →
Гиперссылка. Появится окно, которое называется Гиперссылка (рис. 33).
Ссылка создается на:
● Web-страницу;
● адрес электронной почты;
● существующий документ или его элемент;
32Е.В. Ковригина, А.В. Литвинова. Создание и редактирование мультимедийных презентаций
● новый документ, на который указывает новая ссылка.
Рис. 33
После выбора перехода заполняем поля. Например, создадим
переход на документ (рис. 34):
● выбираем в левой части окна Документ;
Рис. 34
● в поле Путь прописываем вручную путь к документу либо
щелкаем на кнопку с папкой с правой стороны данного поля и
указываем путь к файлу;
33Е.В. Ковригина, А.В. Литвинова. Создание и редактирование мультимедийных презентаций
● в поле Текст вписываем видимый текст на слайде, иначе будет
отображаться полный путь к файлу;
● затем Применить и Закрыть.
При наведении мыши на гиперссылку курсор видоизменяется.
Создадим ссылку внутри презентации. Например, нам необходимо
перейти с первой страницы на третью. Для этого в окне гиперссылки
выбираем кнопку Документ. В строке Цель прописываем адрес
элемента, на который мы ссылаемся. Чтобы написать адрес, нажимаем
на кнопку Ссылка на элемент в документе и выбираем нужную
страницу (рис. 35). В строке Текст прописываем текст, который
выделяли.
Рис. 35
Затем нажимаем кнопку Применить и закрываем окно. Таким
образом, в режимах Демонстрации и Рисования при нажатии на
гиперссылку переходим с первой страницы на третью. Если
предполагается переходить с одного слайда на другой в одной и той же
презентации, то воспользуемся командой Демонстрация → Действие
по щелчку мыши. В окне Действие по щелчку мыши из списка
выбирается действие, которое применяется к объекту на слайде.
Действие будет активно в режиме демонстрации.
Подробнее с остальными пунктами создания гиперссылки и их
настройками можно познакомиться через справку OpenOffice.org.
3.2. Вставка диаграмм, электронных таблиц
Диаграммы являются графическим представлением
информационных категорий, разработанным для превращения строк и
столбцов данных в наглядные изображения. Они помогают увидеть
34Е.В. Ковригина, А.В. Литвинова. Создание и редактирование мультимедийных презентаций
тенденции, которые трудно разглядеть за набором чисел, оживляют
слайды и являются обязательными элементами презентаций.
Наиболее распространенными типами диаграмм являются:
● гистограмма;
● круговая;
● линейчатая;
● линии (график).
Круговая диаграмма отражает только один смысловой
показатель, один ряд данных таблицы: или столбец, или строку.
Гистограмма и линейчатая диаграмма обычно используются для
иллюстрации некоторых сравнительных показателей, для отражения
различных статистик.
Диаграмма типа «Линии» хорошо иллюстрирует динамику
изменения определенных показателей.
Существует два способа создания слайда, содержащего
диаграмму. Первый — выбираем макет слайда, содержащий заголовок и
диаграмму, второй — в строке меню выбираем команду Вставка →
Диаграмма. В результате выполнения этих команд на слайде появится
диаграмма (рис. 36). Щелкаем на изображение диаграммы в центре
окна.
Рис. 36
Теперь можем начать работать с диаграммой. Чтобы изменить тип
диаграммы, внести новые данные в таблицу, изменить положение
легенды, необходимо воспользоваться панелью инструментов (рис. 37).
35Е.В. Ковригина, А.В. Литвинова. Создание и редактирование мультимедийных презентаций
Рис. 37
Выбираем на панели инструментов кнопку Таблица данных
диаграммы (рис. 38).
Рис. 38
Вместо условных названий «Столбец 1», «Столбец 2», «Столбец 3»
вводим название рядов данных, которые будут отображаться в легенде.
Вместо «Строка 1», «Строка 2», «Строка 3»,«Строка 4», вводим названия,
36Е.В. Ковригина, А.В. Литвинова. Создание и редактирование мультимедийных презентаций
которые в дальнейшем будут играть роль подписей по оси X, затем
вводим свои числовые данные в таблицу (рис. 38).
Если недостаточно строк или столбцов, имеем возможность их
добавить, аналогично удаляем ненужные строки и столбцы. Для
удаления достаточно поставить курсор в строку (столбец) и
воспользоваться кнопкой на панели инструментов таблицы. Нельзя
оставлять пустые строки и столбцы, так как они отображаются в
итоговой диаграмме. Вид диаграммы в результате проделанных
действий изменится.
Другой способ изменения параметров диаграммы — вызов
контекстного меню для изменяемого объекта.
В OpenOffice.org Impress осуществима работа с таблицами.
Вставить таблицу одним из способов: с панели инструментов (используя
кнопку для вставки таблицы) или Вставка → Электронная таблица;
Вставка → Объект → Объект OLE → →Электронная таблица
OpenOffice.org (рис. 39) либо выбрать макет слайда с таблицей с
панели задач. Объекты OLE могут быть связаны с текущим документом
или вставлены. При вставке копия объекта и данные исходной
программы вставляются в текущий документ. Если требуется изменить
объект, просто активируйте исходную программу, дважды щелкнув
объект.
Рис. 39
Появится панель инструментов для работы с электронными
таблицами (рис. 40).
Рис. 40
Теперь заполняем таблицу данными, производим различные
расчеты, то есть работаем с полученной таблицей аналогично работе с
электронными таблицами в OpenOffice.org Calc.
37Е.В. Ковригина, А.В. Литвинова. Создание и редактирование мультимедийных презентаций
Для изменения размеров таблицы необходимо в режиме
редактирования навести курсор мыши на границы и потянуть за
маркеры изменения размера (рис. 41).
Рис. 41
Если этого не сделать, то область, занимаемая объектом таблицы
на слайде, не будет соответствовать размерам отображаемой таблицы.
На рис. 42 зелеными маркерами показаны границы объекта.
Рис. 42
После создания или редактирования таблицы необходимо
кликнуть на слайде для выхода из режима редактирования таблицы и
продолжения работы с презентацией. К таблице и диаграмме также
применяем анимацию.
38Е.В. Ковригина, А.В. Литвинова. Создание и редактирование мультимедийных презентаций
3.3. Вставка звука и видеообъекта
Если в презентацию необходимо добавить звуковое
сопровождение или видеоклип, то воспользуемся пунктом меню
Вставка → Видео и звук. В диалоговом окне выбираем файл, который
будет звуковым сопровождением или видеофайл. После вставки данного
файла на слайде отображается графический объект, который указывает
на наличие звука, или окно для показа клипа. При демонстрации
презентации запускается звук или показ клипа. Анимация на такие
объекты не настраивается.
3.4. Мастер слайдов
Мастер слайдов служит для интерактивного создания оформления
для презентаций. С его помощью изменяем примерные шаблоны
презентаций в соответствии с требованиями пользователя. Мастер
позволяет добавлять элементы, которые должны отображаться на всех
слайдах в показе, использующем тот же образец слайдов.
С помощью мастера слайдов создадим свой шаблон слайда,
вставим растровое изображение, создадим свой фон слайда и вставим
текст, который будет отображаться на каждом слайде. Чтобы перейти в
режим мастера слайдов, выберем в строке меню команду Вид →
Мастер → Мастер слайдов, активируется панель, которая называется
Режим фона, после чего вид слайда изменится (рис. 43).
Рис. 43
Теперь подбираем свой фон слайда, как описано выше. Затем
вставим текст, для этого на панели рисования выбираем фигуру —
39Е.В. Ковригина, А.В. Литвинова. Создание и редактирование мультимедийных презентаций
скругленный прямоугольник. Если панель отсутствует, необходимо ее
добавить: Вид → Панели инструментов → Рисование. Нарисуем два
прямоугольника и разместим их, как на рис. 44. Впишем текст
«OpenOffice», щелкнув два раза по фигуре, подберем цвет заливки и
сделаем линии невидимыми, воспользовавшись панелью инструментов
Линия и заливка.
Рис. 44
В строке меню выбираем команду Вставка → Изображение → Из
файла, подробно эта тема описана в разделе «Вставка растровых
изображений».
На панели Режим фона нажмем кнопку переименовать
мастер, в поле Имя укажем свое название (рис. 45).
40Е.В. Ковригина, А.В. Литвинова. Создание и редактирование мультимедийных презентаций
Рис. 45
Затем закроем панель мастера, выбрав команду Закрыть режим
фона. Теперь готовый шаблон будет отображаться в списке фонов
страниц под тем названием, которое ему присвоили (рис. 46), и мы
сможем применить его для любой презентации.
Рис. 46
Рекомендуем использовать мастер слайдов для однотипного
оформления всех слайдов презентации, например стиль заголовков на
всех слайдах, вставка одного рисунка на все слайды и т.п.
3.5. Вставка нумерации слайдов
После того как создали презентацию, можем пронумеровать
слайды, если это необходимо. Для этого в строке меню выбираем
команду Вставка → Номер страницы. Появится окно, которое
называется Колонтитулы (рис. 47).
В окне выбираем вкладку Слайд. Поставим галочку напротив
команды Номер слайда и, если нужно, напротив команды Не
отображать на первом слайде. Затем нажмем кнопку Применить ко
всем, если выбираем кнопку Применить, нумерация будет вставлена
на текущий слайд (рис. 47).
41Е.В. Ковригина, А.В. Литвинова. Создание и редактирование мультимедийных презентаций
Рис. 47
Аналогично нумерации на слайд вставляем дату и время, а также
нижний колонтитул, содержащий, например, информацию об авторе
презентации.
42Е.В. Ковригина, А.В. Литвинова. Создание и редактирование мультимедийных презентаций
Глава 4. Дополнительные настройки
презентации
4.1. Дополнительные настройки
Для настройки некоторых других параметров воспользуемся
пунктом меню Сервис → Параметры → OpenOffice.org Impress →
Вид (рис. 48).
Вид — задание доступных альтернативных режимов отображения.
Выбрав альтернативное отображение, увеличиваем скорость вывода
данных на экран при редактировании презентации.
Рис. 48
Альтернативный экран — если графические элементы являются
достаточно сложными, время обновления экрана может увеличиться.
При выборе альтернативного отображения информация остается
доступной, но на экран выводится не полностью.
● Поля подстановки изображения — указывает, следует ли
отображать только контуры вставленных графических объектов.
● Режим контура — указывает, следует ли отображать вместо
рисунков с заливкой только их контуры без заливки. В презентации
или документе рисунка режим контура можно также активировать на
панели инструментов Параметры с помощью значка Режим
контура.
● Текст полей подстановки — указывает, следует ли отображать
окно текста без текстового содержимого.
● Только тонкий контур — указывает, следует ли всегда
отображать линии и контуры в виде тонких линий. Их толщина не
зависит от используемой в настоящий момент толщины линии.
Показать — позволяет выбирать элементы для отображения в окне.
43Е.В. Ковригина, А.В. Литвинова. Создание и редактирование мультимедийных презентаций
● Показать линейки — указывает, следует ли отображать линейки
у верхней и левой границы рабочей области.
● Направляющие линии при перемещении объекта —
указывает, следует ли отображать направляющие линии при
перемещении объекта. OpenOffice.org создает направляющие
точечные линии, распространяющиеся за пределы окна, содержащего
выделенный объект. Они охватывают всю рабочую область и помогают
правильно расположить объект.
● Контур каждого объекта отдельно — OpenOffice.org
отображает линию контура каждого отдельного объекта при его
перемещении. Параметр Контур каждого объекта позволяет выявить
наличие конфликтов между отдельными объектами в конечной
позиции. Если флажок Контур каждого объекта не установлен,
OpenOffice.org будет отображать только квадратный контур,
включающий все выделенные объекты.
4.2. Печать документа
Печать документа не является основной задачей мастера
презентаций, но бумажный вариант иногда бывает удобен.
Для печати выбираем пункт меню Формат → Печать (рис. 49).
Рис. 49
Настройка страницы, то есть выбор ориентации и размера,
осуществима при нажатии на кнопку свойства. Также необходимо
определить область печати и количество копий. Если нужны
дополнительные настройки при печати, то определим Параметры...
(рис. 50).
Содержимое — определяем часть документа, которая будет
выведена на печать.
44Е.В. Ковригина, А.В. Литвинова. Создание и редактирование мультимедийных презентаций
● Рисунок — указывает, следует ли печатать графическое
содержимое страниц.
● Примечания — указывает, следует ли печатать примечания.
● Тезисы — указывает, следует ли включать при печати тезисы.
● Структура — указывает, следует ли печатать структуру.
Рис. 50
Качество — определяем, какая цветопередача будет
осуществляться при печати документа.
● Стандарт — использовать исходные цвета.
● Оттенки серого — печать цвета как оттенки серого.
● Черно-белое — необходимо печатать документ черно-белым.
Печать — определяет дополнительные элементы, которые будут
напечатаны на поле страницы. Некоторые элементы выбрать нельзя,
если в области Параметры страницы установлен флажок Брошюра.
Остановимся только на Скрытые страницы, которые указывает,
следует ли печатать страницы, которые в данный момент скрыты в
презентации.
Параметры страницы — определяем дополнительные
параметры для печати страниц.
● Стандарт — при печати не следует дополнительно изменять
масштаб страниц.
● Согласовать с размером страницы — следует ли уменьшать
масштаб объектов, которые выходят за поля используемого принтера,
чтобы они точно соответствовали размеру страницы для этого
принтера.
● Несколько страниц на листе — страницы следует печатать в
формате мозаики. Если страницы или слайды меньше размера бумаги,
на одном листе бумаги будет напечатано несколько страниц или
слайдов.
45Е.В. Ковригина, А.В. Литвинова. Создание и редактирование мультимедийных презентаций
● Брошюра — печать документа в формате брошюры. Также имеем
возможность указать, следует ли печатать лицевые стороны
брошюры, оборотные стороны или и те, и другие.
● Подача бумаги из параметров принтера — используется
подача бумаги, определенная в параметрах принтера.
4.3. Параметры сохранения документа
Для настройки сохранения документа воспользуемся Сервис →
Параметры → Загрузка/Сохранение → Общие. В подгруппе Формат
файла по умолчанию указать Тип документа — презентация,
Всегда сохранять как — и выберем один из предложенных форматов
(рис. 51).
Рис. 51
Воспользуемся также и другими настройками, например
автосохранение. Для этого необходимо установить галочку и указать
временной промежуток. В данном случае каждые 15 минут будет
происходить автоматическое сохранение документа и если произойдет
сбой, то документ восстановится по последнему сохранению
пользователя или по последнему автосохранению.
С другими настройками данного окна можно познакомиться с
помощью Справки.
4.4. Экспорт документа
Помимо сохранения, документ может быть экспортирован,
например в форматы PDF, SWF. Экспорт документа в формат PDF
46Е.В. Ковригина, А.В. Литвинова. Создание и редактирование мультимедийных презентаций
подробно описан в пособии «Создание и редактирование текстов в
среде OpenOffice.org Writer».
Импорт документа в формат SWF осуществляется через пункт
меню Файл → Экспорт далее выбираем формат поле Фильтр (рис. 52).
Рис. 52
В формате SWF (swiff) сохраняются Flash-файлы, созданные в
Adobe Flash Player, Adobe Flash Professional и д.р. (Web-приложения,
игры и мультфильмы, другими словами, флеш-фильмы, флеш-ролики).
Данные файлы просматриваются с помощью собственнического Flash
Player, который может быть установлен как плагин для браузера.
Распространяется бесплатно через сайт Adobe. При создании продукта
используем медиа, звуковые и графические файлы, создаем
интерактивные интерфейсы и полноценные Web-приложения с
применением PHP и XML.
С другими форматами экспорта документа можно познакомиться
по дополнительной литературе.
47Е.В. Ковригина, А.В. Литвинова. Создание и редактирование мультимедийных презентаций
Задания для самоконтроля
1. Создать презентацию из трех слайдов, используя макеты слайдов
и фоны страниц. На первом слайде макет с заголовком, на втором —
макет с маркированным списком, на третьем — с графическим объек-
том. Фоны страниц различные на всех слайдах по выбору читателя.
2. Создать презентацию из трех слайдов, для создания текста и фона
не использовать макеты.
3. Создать анимированную презентацию из трех слайдов с текстом и
графическим изображением, также использовать анимацию для сме-
ны слайдов. Для анимирования объектов использовать анимацию
Вступления и Выделения. Анимацию слайдов сделать автоматически
через 5 секунд и одинаковую для всех слайдов.
4. Создать и отредактировать растровое изображение с помощью од-
ного из фильтров.
5. Создать презентацию из трех слайдов, анимация смены слайдов
разная для каждого слайда (появление, жалюзи, наплыв).
Все нижеследующие задания оформляются
по выбору читателя
6. Создать анимированную презентацию из трех слайдов с диаграм-
мой и оформить текст в виде маркированного списка.
7. Создать на слайде электронную таблицу и диаграмму, отражаю-
щую данные об успеваемости учеников.
8. Создать анимированную презентацию из 5 слайдов. Вставить ги-
перссылку на первом слайде, позволяющую переходить на третий, на
четвертом — слайде гиперссылку, переходящую на текстовый доку-
мент (предварительно созданный).
9. Создать презентацию, состоящую из четырех слайдов, с оформле-
нием ссылок на использованные источники. Установить смену слай-
дов автоматически. Вставить нумерацию слайдов.
10. Создать презентацию, состоящую из трех слайдов, в которой
установите гиперссылки внутри презентации.
11. Создать презентацию, состоящую из четырех слайдов. Вставить
рисунок и применить функцию кадрирование.
12. Создать презентацию с использованием режима примечаний.
13. Создать презентацию из пяти слайдов и поменять местами 1 и 3,
2 и 5 слайды.
14. Создать анимированную презентацию (все переходы автоматиче-
ски), используя для написания заголовка галерею текстовых эффектов
и панель рисования (например, для создания какой-либо блок-схемы).
48Вы также можете почитать